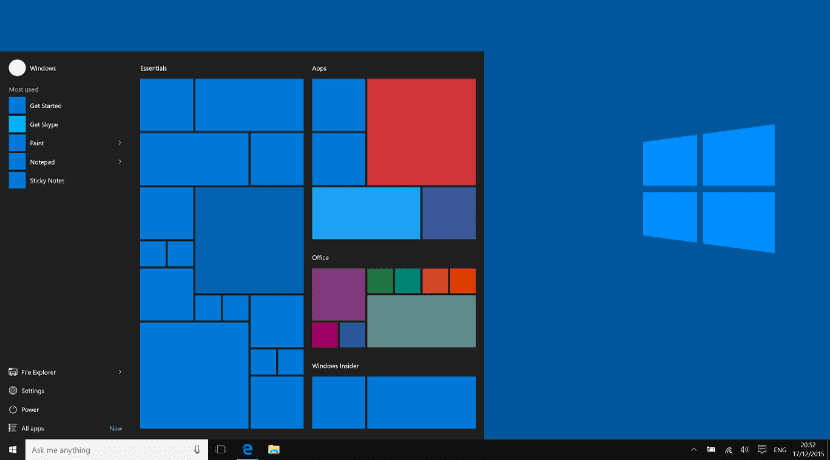
Panel úloh systému Windows 10 je pre mnohých používateľov dosť dôležitou položkou. Nielenže slúži ako dok pre mnohých používateľov, ale pre mnohých ďalších sa stáva stredom celého operačného systému a nahrádza tradičné tlačidlo Štart systému Windows. Preto majú mnohí problémy s priestorom na paneli úloh alebo s jeho konfiguráciou.
Ďalej vám ukážeme ako optimalizovať priestor v tomto nástroji Windows 10. Ako zabezpečiť, aby sa na paneli úloh zobrazila ľubovoľná ikona alebo odkaz, a napriek tomu všetkému máme priestor pre ďalšie prvky, ako sú otvorené okná alebo ikony upozornení.
Cortana a iný neporiadok
Nový panel nástrojov Windows 10 obsahuje odkaz na Cortanu. Ak sme odborníkmi na Windows, najpravdepodobnejšia vec je, že nebudeme musieť používať túto vyhľadávaciu aplikáciu. Ak ju chcete odstrániť, musíme kliknúť pravým tlačidlom myši na panel úloh, prejsť do Cortany a zvoliť možnosť „skryť“. Vedľa Cortana, predvolený panel úloh obsahuje určité pevné alebo pripnuté ikony. Dajú sa odstrániť kliknutím pravým tlačidlom myši na ikonu a výberom možnosti odopnúť. Zároveň môžeme pridávať nové ikony, otvoriť aplikáciu a zvoliť možnosť „ukotviť“ v ponuke, ktorá sa zobrazí po kliknutí pravým tlačidlom na ikonu.
Prispôsobte si upozornenia
Ak pridáme do operačného systému nové aplikácie, oznámenia zvyčajne zaberajú veľa miesta. Ale je tiež pravda, že mnohí z nás nepoužívajú. Môžeme odstráňte ich z oznamovacej lišty kliknutím pravým tlačidlom myši na oznamovaciu lištu a prechodom na «Nastavenia». Zobrazí sa okno s aplikáciami, ktoré tam sú, a my musíme označiť, ktoré z nich chceme zmiznúť.
Menšie ikony
Na paneli úloh je možnosť zmenšiť ikony tak, ako sú bežné, čím sa ušetrí následný priestor. Aby sme to dosiahli, musíme prejsť do ponuky Nastavenia na paneli úloh, kliknúť pravým tlačidlom myši na panel úloh a zvoliť možnosť malých ikon alebo malých ikon.
Zložte hlavný panel
Ak sa nám to zdá málo, môžeme panel úloh rozšíriť po obrazovkách, to znamená ak používame dva monitory, panel úloh musí byť na oboch monitoroch. Aby sme to dosiahli, musíme ísť do ponuky Nastavenia (kliknúť pravým tlačidlom myši na panel úloh) a zvoliť možnosť Viac obrazoviek. Toto umožní rozšíreniu hlavného panela.
Záver
Panel úloh môže byť celkom užitočným nástrojom, ale ako vidíte, vyžaduje určité vylepšenia a zmeny. To určite s týmito zmenami môžete mať optimálny a funkčný panel úloh pre svoju prácu alebo pre vaše potreby.