
PDF je formát, s ktorým pravidelne pracujeme na našom počítači. Je možné, že v mnohých prípadoch pri otváraní súboru v tomto formáte chceme iba to, aby sme ho mohli prečítať alebo vytlačiť. Preto nie je potrebné otvoriť program Adobe Reader. Robiť to z nášho prehliadača je však v tom čase veľmi pohodlné a jednoduché.
Môže to byť preto možnosť zaujímavá pre mnohých používateľov systému Windows. Otvorte súbor PDF priamo z prehliadača z počítača, pretože to je niečo, čo trvá menej času. Najmä v prípade, že si jednoducho chceme nahliadnuť do spisu.
Veľa krát, ak si stiahneme PDF, ktoré nám poslali v Gmaile alebo na webovej stránke, keď ho otvoríme, uvidí ho prehliadač v počítači. Je to niečo, čo môže byť v mnohých prípadoch pohodlné. Pre niektorých používateľov je v tomto type situácie stále preferovanou možnosťou. Preto radšej používajú tento systém na svojom počítači kedykoľvek. To je možné.

Môžeme si zvoliť prehliadač, napríklad Google Chrome, ktorý choďte na otvorenie týchto súborov v tomto formáte na vašom počítači. Takže keď si ju chceme prečítať, vidieť alebo vytlačiť, môžeme to urobiť priamo z prehliadača. Možnosť, ktorá môže byť pre niektorých ľudí, najmä v pracovných prostrediach, obzvlášť pohodlná. Kroky, ktoré musíme podniknúť, aby sme to mohli urobiť, sú veľmi jednoduché.
Otvorte PDF v prehliadači
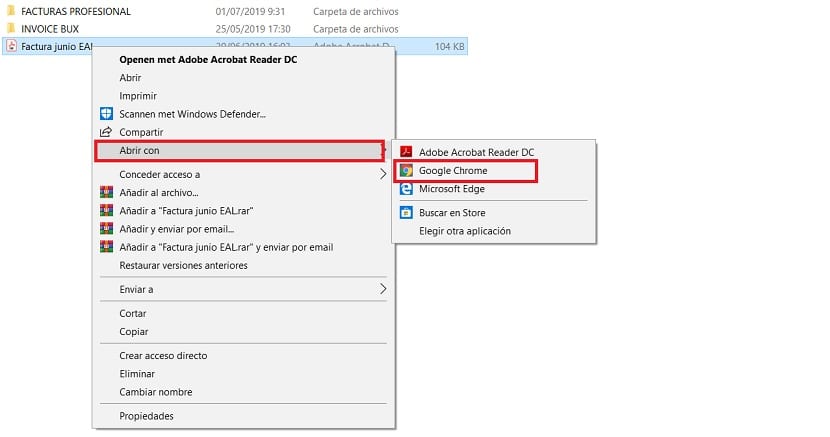
V tomto zmysle musíme v systéme Windows 10 urobiť zmeniť predvolený program ktorými sa otvárajú dokumenty PDF. Ako už viete, každý typ súboru má program, ktorý je predvolene zodpovedný za ich otvorenie. Môžeme to kedykoľvek zmeniť v akomkoľvek type súboru. Aby sa používal program, ktorý považujeme za najlepší. To je prípad tejto situácie. Program, ktorý sa bežne používa, Adobe, teda zmeníme za iný.
Preto musíme vyhľadajte vo svojom počítači dokument PDF ktoré sme zachránili. Buď v dokumentoch, alebo v priečinku, napríklad na stiahnutie. Nezáleží na tom, kde sa nachádza. Keď sme už na požadovanom mieste, kde je súbor v tomto formáte, klikneme pravým tlačidlom myši na príslušný súbor. Z možností, ktoré sa zobrazia v zmienenej kontextovej ponuke, musíme zvoliť možnosť Otvoriť v.
Spravidla sa napravo od tejto možnosti zobrazí zoznam aplikácií, Medzi ktorými si môžete vybrať, s ktorým z nich tieto súbory PDF otvoríte. Prehliadač sa nemusí v tomto zozname zobraziť. V takom prípade kliknite na možnosť a vyberte ďalšie aplikácie, aby sme si mohli vybrať tú, ktorú chceme použiť. V našom prípade ide o prehliadač počítača, či už Google Chrome alebo iný, ktorý používate vo svojom počítači. Potom vyberieme túto aplikáciu a potom musíme v danom okne kliknúť na prijať. Zmena aplikácie, ktorou sa tento formát súboru otvára, sa teraz oficiálne zmenila. Potom sa otvoria v prehliadači.

Aby sme zabezpečili, že táto aplikácia bude neustále používaná, máme možnosť zaškrtnite možnosť «Vždy používať túto aplikáciu». Dokumenty PDF sa teda predvolene otvárajú vždy v prehliadači. Toto je voliteľné, pretože sa môžu vyskytnúť ľudia, ktorí chcú prehliadač používať iba v určitých prípadoch, nie vždy. Takže ak vidíte, že to je niečo, čo zodpovedá tomu, čo potrebujete vo vašom prípade, potom začiarknite túto možnosť. Ak si myslíte, že to pre vás nebude fungovať, nechajte to nezaškrtnuté. To je niečo, čo môžeme vždy zmeniť, takže to nie je problém. Je potrebné zistiť, ktorá z týchto dvoch možností je pre nás lepšia.