Vo všeobecnosti máme ako používatelia tendenciu merať skúsenosti, ktoré počítač ponúka, rýchlosťou, s akou vykonáva úlohy. Hoci sa to môže zdať zjednodušené, realita je taká, že myšlienkou technológie v oblasti výpočtovej techniky je automatizácia a skrátenie času stráveného čakaním na výsledky. teda Ak si všimnete, že váš počítač je pri otváraní určitých programov trochu pomalý, ukážeme vám, ako aktivovať hardvérovú akceleráciu v systéme Windows 10.
Toto je alternatíva, ktorá umožňuje moderným počítačom spoliehať sa na iný hardvér, ako je napríklad grafická karta, na zlepšenie vykonávania určitých úloh alebo programov.
O čom je hardvérová akcelerácia?
Hardvérová akcelerácia je proces, pri ktorom softvér zdieľa vykonávanie úloh s inou súčasťou počítača okrem CPU. To znamená, že program môže využiť výpočtový výkon GPU na podporu CPU a rýchlejšie vykonávať procesy.
Hoci existujú rôzne kusy hardvéru, ktoré môžu podporovať zrýchlenie, grafická karta je komponent, ktorý najviac zaberajú operačné systémy a programy.. V tomto zmysle, ak chcete aktivovať hardvérovú akceleráciu v systéme Windows 10, musíte mať výkonný tím v grafickej časti.
V prípade, že nespĺňate požiadavky, možnosť povoliť túto funkciu sa vo vašom systéme nezobrazí.
Ako mi môže pomôcť hardvérová akcelerácia v systéme Windows 10?
Táto funkcia je mimoriadne užitočná pre tých používateľov, ktorí vnímajú spomalenie systému pri spúšťaní určitých programov. Napríklad tí, ktorí sa venujú oblasti dizajnu alebo audiovizuálneho strihu, potrebujú pracovať s aplikáciami, ktoré sú zvyčajne veľmi náročné na systémové prostriedky. CPU je ohrozená veľká časť jeho výpočtového výkonu, čo spôsobuje, že ostatné úlohy, ktoré podporujú systém, sa vykonávajú pomalšie.
Takže, pri aktivácii hardvérovej akcelerácie v systéme Windows 10 príslušné programy presúvajú časť svojich procesov na GPU. S podporou prijímania CPU sa teda systému otvára možnosť obnoviť svoju plynulosť zvýšením dostupnosti zdrojov.
V tomto zmysle to môžeme povedať táto funkcia dodá vášmu počítaču dodatočnú energiu, najmä v procesoch, kde sú systémové zdroje obmedzenejšieÁno Ak pracujete s určitými programami, ktoré sú náročné na váš počítač, povolením tejto možnosti vám s najväčšou pravdepodobnosťou poskytne skúsenosti, ktoré potrebujete na tichú prácu.
Kroky na povolenie hardvérovej akcelerácie v systéme Windows 10
Existuje niekoľko metód, ktoré môžeme použiť na aktiváciu tejto možnosti na vašom počítači. Prvý je cez systémové nastavenia a druhý cez vlastnosti grafického adaptéra. Poďme si ich pozrieť.
Metóda 1
Najprv musíme otvoriť konfiguračnú ponuku windows 10 a pre toto, Stlačte kombináciu klávesov Windows+I.
Potom kliknite na možnosť „Systém“.

V predvolenom nastavení sa v tejto novej ponuke nachádzame v sekcii „Zobrazenie“. Prejdite nadol a kliknite na možnosť „Nastavenia grafiky“.
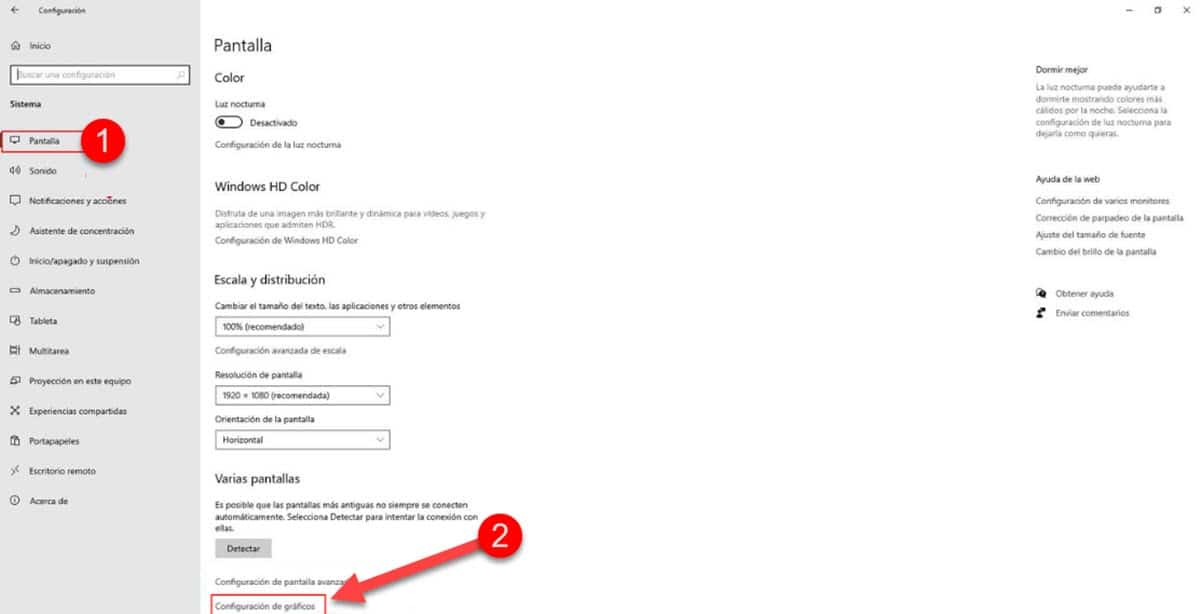
Okamžite prejdete na novú obrazovku, kde uvidíte možnosť „Hardvérovo akcelerované programovanie GPU“ a hneď pod ňou je ovládací prvok na jej aktiváciu. Kliknite naň a budete mať povolenú hardvérovú akceleráciu v systéme Windows 10.
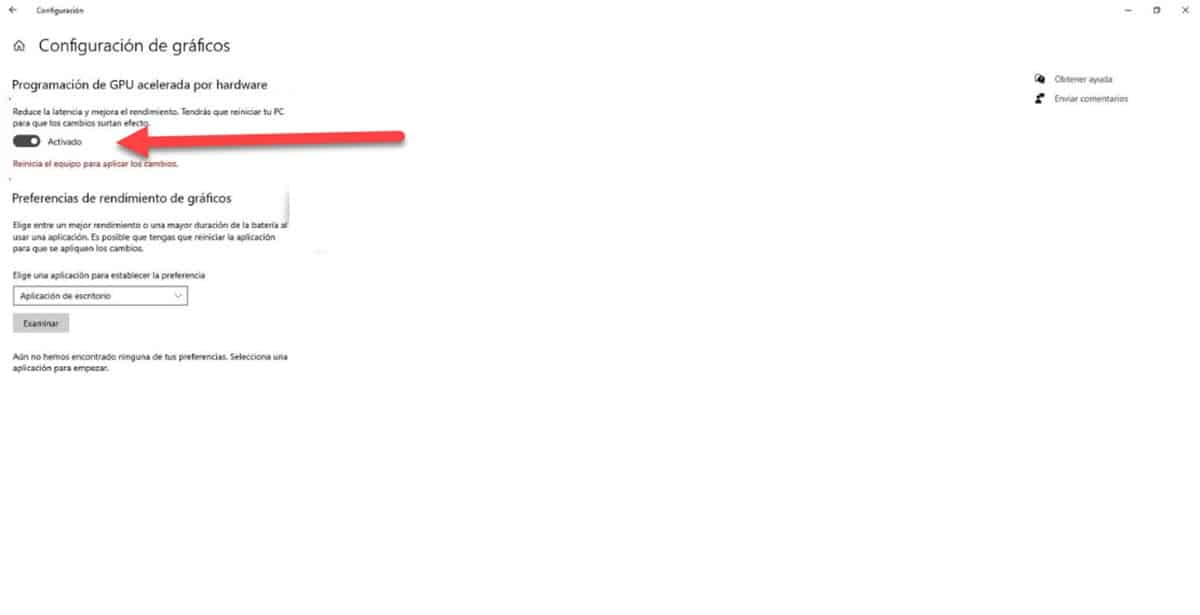
Musíme zdôrazniť skutočnosť, že je možné zameniť možnosť „Nastavenia grafiky“ s inou možnosťou, ktorá sa nachádza v rovnakej ponuke označenej ako „Nastavenia grafiky“. Ak sa prvá možnosť nezobrazí, je to preto, že váš počítač nepodporuje hardvérovú akceleráciu.
Metóda 2
Ak vo svojom systéme nemáte nastavenia grafiky, vedzte, že ešte nie je všetko stratené, pretože môžeme sledovať iný spôsob, ako povoliť hardvérovú akceleráciu v systéme Windows 10. Ak však ani toto nefunguje, potvrdí sa, že váš počítač túto funkciu nepodporuje.
Ak chcete začať, vstúpte do ponuky nastavení systému Windows 10 stlačením kombinácie klávesov Windows + I.
Ihneď vstúpte do sekcie «Systém".

Tým sa predvolene dostanete do možností ponuky «Obrazovka«. Prejdite do spodnej časti okna a kliknite na «Pokročilé nastavenia displeja".
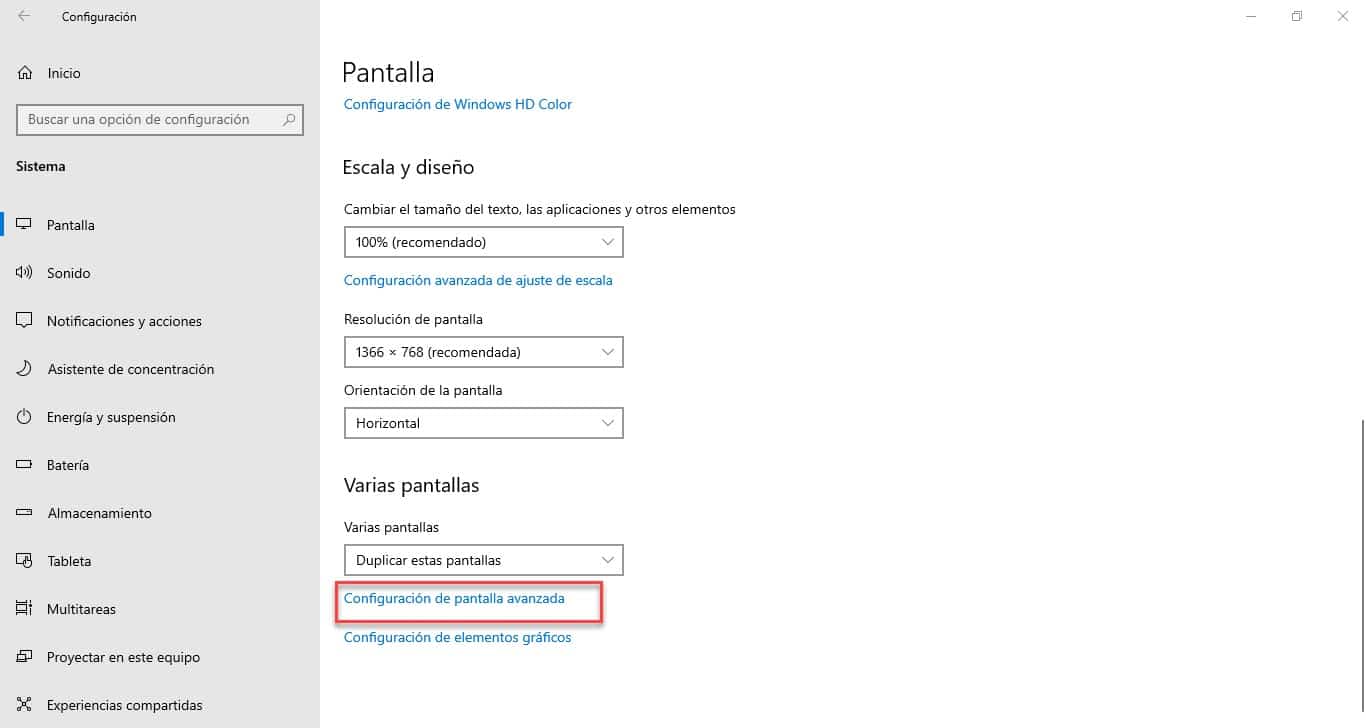
V tejto časti musíte kliknúť na možnosť «Zobraziť vlastnosti grafického adaptéra".
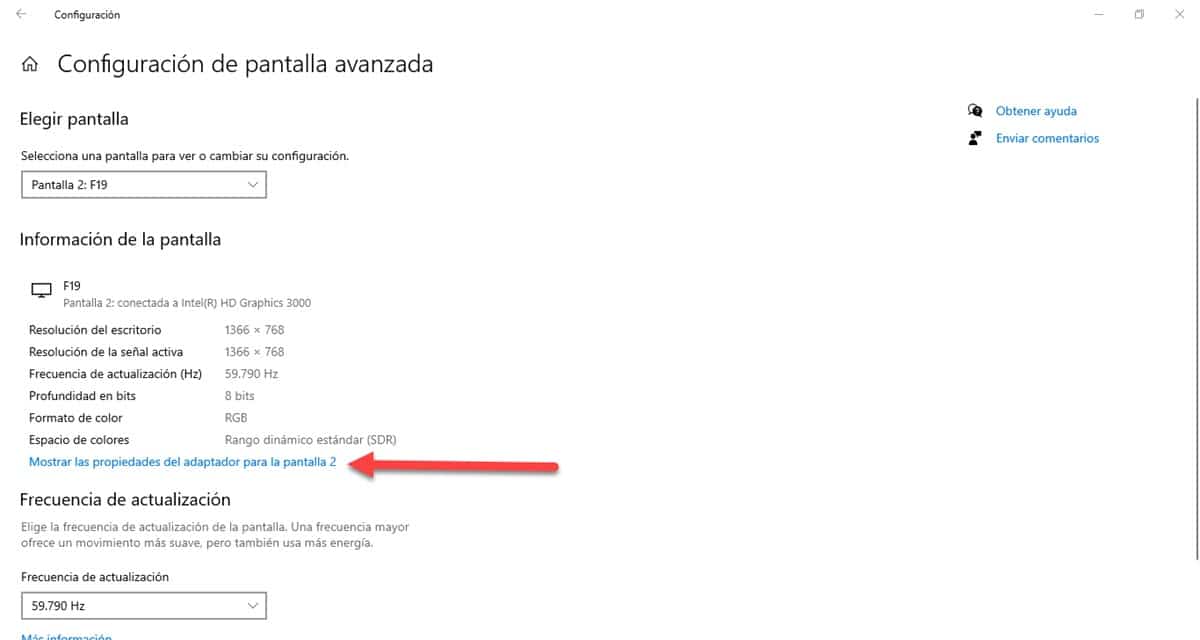
Potom sa zobrazí malé okno s niekoľkými kartami, musíte zadať tú, ktorá je označená ako «Riešenie problémov» a tam uvidíte možnosť aktivovať zrýchlenie obrazovky v systéme Windows 10.
Môžu nastať scenáre, kedy «Riešenie problémovale invalidný. Ďalšou veľmi bežnou možnosťou je vstúpiť na príslušnú kartu, ale možnosť povoliť zrýchlenie je sivá. Toto všetko sú len indikátory toho, že táto funkcia nie je na vašom počítači podporovaná..