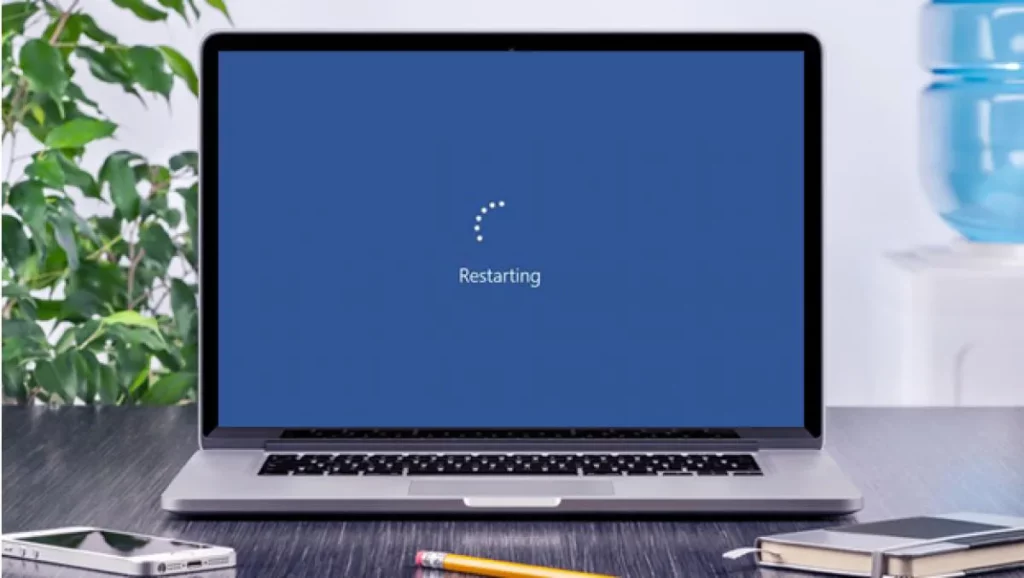Iskalnik Windows 10 je eno najbolj praktičnih in najpogosteje uporabljanih orodij operacijskega sistema Microsoft. Vendar pa lahko ob nekaterih priložnostih ne uspe. "Ne morem tipkati v Windows Finder"Kot da bi tipke prenehale delovati. Če ste naleteli na to napako in ne veste, kaj storiti, da bi jo odpravili, vas vabimo, da nadaljujete z branjem.
Uporabite iskalno polje, ki se nahaja v spodnjem levem kotu našega zaslona, je najbolj osnovni in uporaben način za izvajanje katere koli vrste iskanja v sistemu. Njegova uporaba je zelo preprosta. Preprost klik z miško nanj odpre polje s kopico možnosti: aplikacije, dokumenti, splet, nedavna iskanja itd. Skratka, veliko možnosti za izboljšanje iskanja in doseganje pričakovanih rezultatov.

Vendar kaj se zgodi, ko ta funkcija preneha delovati? Ko se enkrat navadimo na udobje iskalnika, ga je zelo težko nehati uporabljati. Izvor napake je lahko različen. In da bi jo uspešno rešili, je prvi korak, da jo identificiramo. Spodaj si oglejmo vse možne rešitve:
Znova zaženite računalnik
Ni zelo izviren predlog, ampak ja vir, ki deluje večino časa. Ne samo, ko naletimo na težavo »Ne morem vnesti v Windows Finder«, ampak tudi za številne druge konflikte operacijskega sistema.
Ne gre za izklop in ponovni vklop računalnika, ampak za izvedbo a znova zaženite. Preprosta izvedba normalne zaustavitve bi lahko pomenila preklop našega računalnika v način mirovanja, kar bi nam zelo malo pomagalo.
Orodje za odpravljanje težav v sistemu Windows
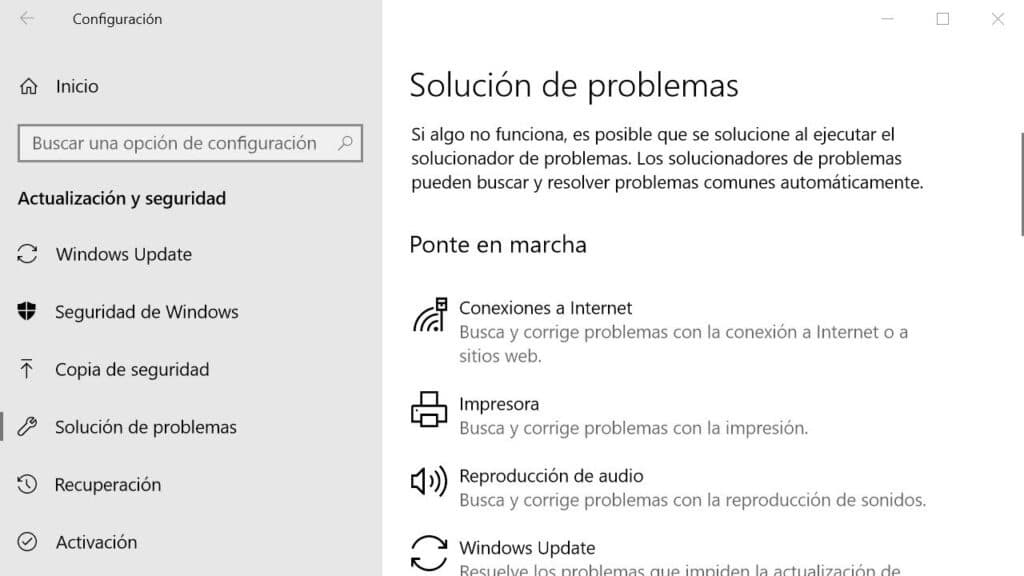
Poskusili smo znova zagnati, vendar težava ostaja. No, čas je, da poskusim nekaj drugega. Kljub slabemu slovesu je Orodje za odpravljanje težav Microsoft Windows je zelo uporabno orodje. Tudi če ne najde ključa za rešitev našega problema, nas bo vsaj lahko usmeril k prepoznavanju njegovega izvora. Tako ga moramo uporabljati:
-
- Najprej odpremo meni z nastavitvami sistema Windows 10 (uporabiti morate kombinacijo Ctrl+I na tipkovnici).
- Potem bomo "Nastavitev" in znotraj menija izberemo "Posodobitve in varnost".
- Nato izberemo možnost "Odpravljanje težav".
- V tem meniju izbiramo "Iskanje in indeksiranje".
- Na koncu kliknemo še gumb "Zaženite orodje za odpravljanje težav."
Po izvedbi teh korakov se bo na zaslonu prikazalo novo okno, v katerem bomo vprašani, kateri problem iskanja želimo rešiti. Neposredno bi lahko napisali »Ne morem pisati v iskalnik Windows« in nato sledili navodilom, ki se prikažejo.
Preverite, ali je funkcija iskanja aktivirana
Tudi če se ne spomnimo, da bi se česa dotaknili, se lahko zgodi, da je iskalna storitev Windows onemogočena. Kakor koli že, obstaja preprost način za ponovno aktivirajte skozi te korake:
- Najprej morate uporabiti kombinacijo tipk Windows + R.
- To odpre iskalno polje. Vanjo moramo pisati "Services.msc" in pritisnite Enter.
V novem oknu, ki se odpre, z imenom "Storitve", iščemo Iskanje Windows in dvakrat kliknite na to možnost. - Naslednji korak je odvisen od tega, kako je prikazano stanje funkcije:
-
- Če je onemogočen, morate klikniti "Začni".
- Če je aktiviran (vendar ne deluje), morate klikniti z desnim gumbom miške in izbrati možnost "Ponovni zagon".
-
V primeru, da Windows Finder po tem znova deluje, se prepričajte, da se težava ne ponovi in da funkcija se samodejno aktivira vsakič, ko zaženemo Windows. To storite tako:
Ponovno kliknemo z desnim gumbom miške. Nato v zavihku »Splošno« samo izberite spustni meni poleg »Vrsta zagona« in izberite Možnost "Samodejno".
Obnovi možnosti indeksiranja iskanja
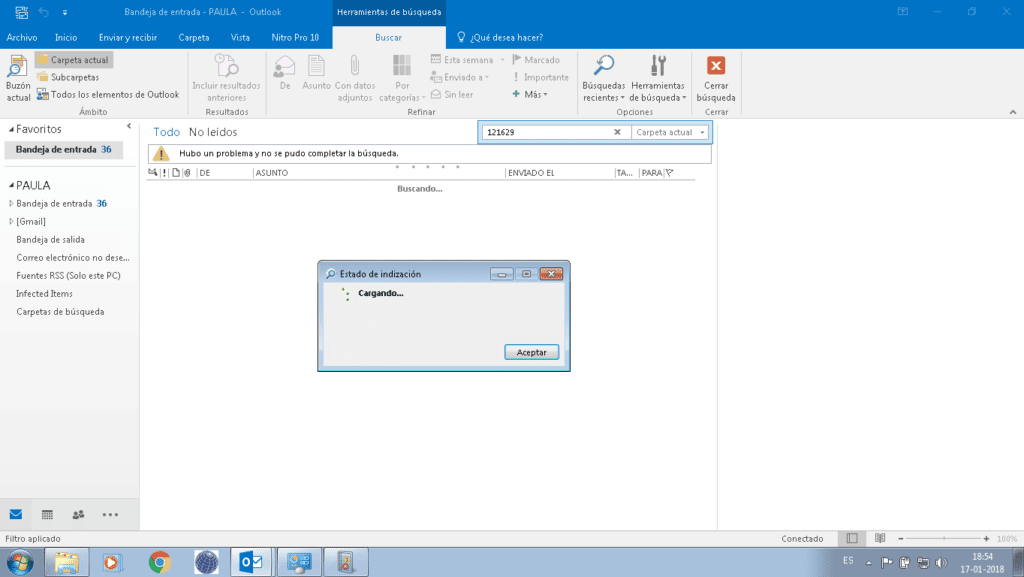
Zadnja možnost, ko vse našteto ne deluje. Čeprav se sliši nenavadno, je verjetno, da je Windows 10 izgubil nadzor nad natančno lokacijo nekaterih datotek in map, zato nam jih ne more pomagati najti. Za obnovitev te funkcije lahko poskusimo možnosti obnovitve indeksiranja. Samo sledite tem korakom:
- Gremo k Nadzorna plošča.
- V glavnem meniju, ki se nam prikaže, izberemo "Možnosti indeksiranja".
- Nato kliknite "Napredne možnosti". Za nadaljevanje moramo potrditi, da smo skrbniki sistema.
- Izberemo možnost "Obnovi" in potrdite s pritiskom na OK. Postopek ponovne gradnje ali obnovitve lahko traja nekaj minut. Vse bo odvisno od okoliščin posameznega računalnika ali opreme.
To so najbolj praktični načini za rešitev nadležne težave, ko ne morete uporabljati iskalnika Windows. Zagotovo lahko rešite težavo z enim od njih.