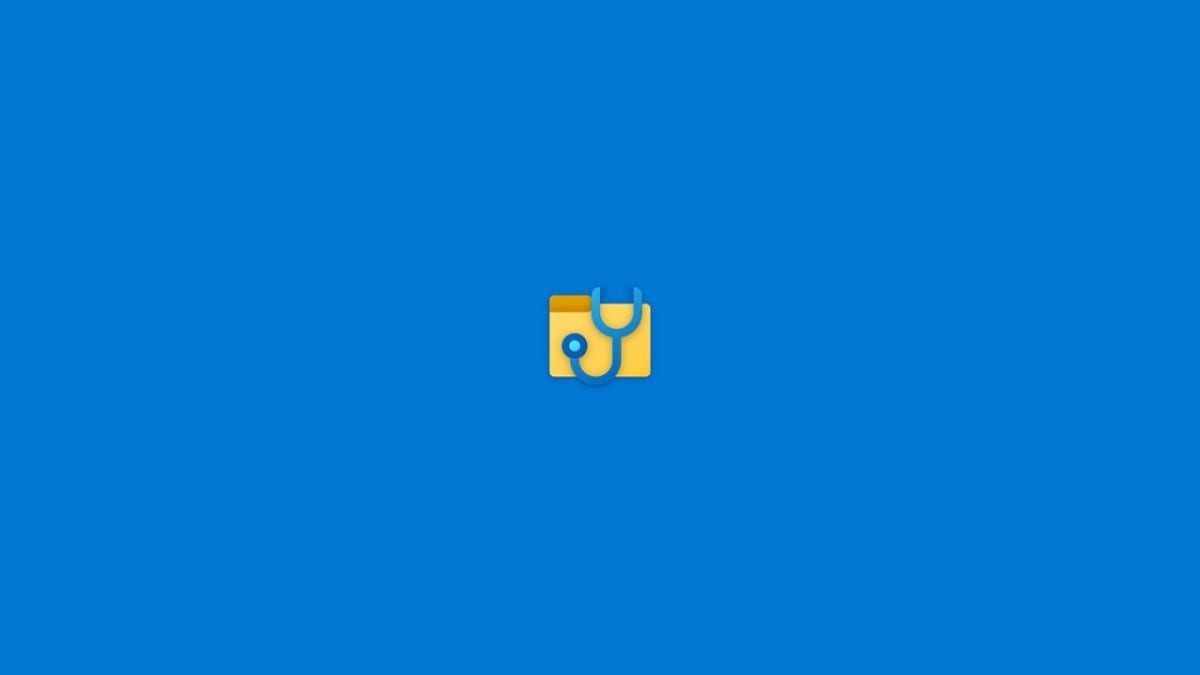
Pri delu z različnimi datotekami v operacijskem sistemu Windows je možno, da imate zaradi takšnih ali drugačnih razlogov nekaj nadzora ali težav in na koncu izbrišete nekaj, kar potrebujete pozneje, brez možnosti, da ga po izpraznitvi smeti privzeto obnovite, primer.
To je težava, ki se zdi težko rešljiva glede na navidezno resnost, resnica pa je, da jo je pogosto lažje rešiti, kot se zdi. Doslej ste morali obiskovati programe drugih proizvajalcev, če ste ga želeli rešiti, toda glede na to, da gre za dokaj pogosto napako, se je Microsoft odločil izdajte novo orodje za svoj sistem, ki vam omogoča, da poskusite obnoviti izbrisane datoteke: Windows File Recovery.
Tako deluje Windows File Recovery, Microsoftovo orodje za obnovitev izbrisanih datotek
V tem primeru govorimo o razmeroma novejšem orodju, saj je resnica, da je za Windows na voljo že zelo kratek čas. Zato je njegova združljivost omejena na Windows 10, še posebej pa se zdi, da deluje bolje Lahko posodobitev sistema. Ob upoštevanju teh podatkov in ker program nima grafičnega vmesnika kot takega, da jo dobite, morate pojdite v trgovino Microsoft in prenesite program v računalniku.

Zadevni korak prenosa je precej preprost, saj če ste se v računalniku že prijavili z Microsoftovim računom, boste morali le pritisniti gumb Pridite in čez nekaj sekund bo na voljo. Ko to storite, ga boste morali odpreti in vsakič, ko to storite, program bo sam zahteval skrbniška dovoljenja iz varnostnih razlogov in da lahko deluje na opremo.
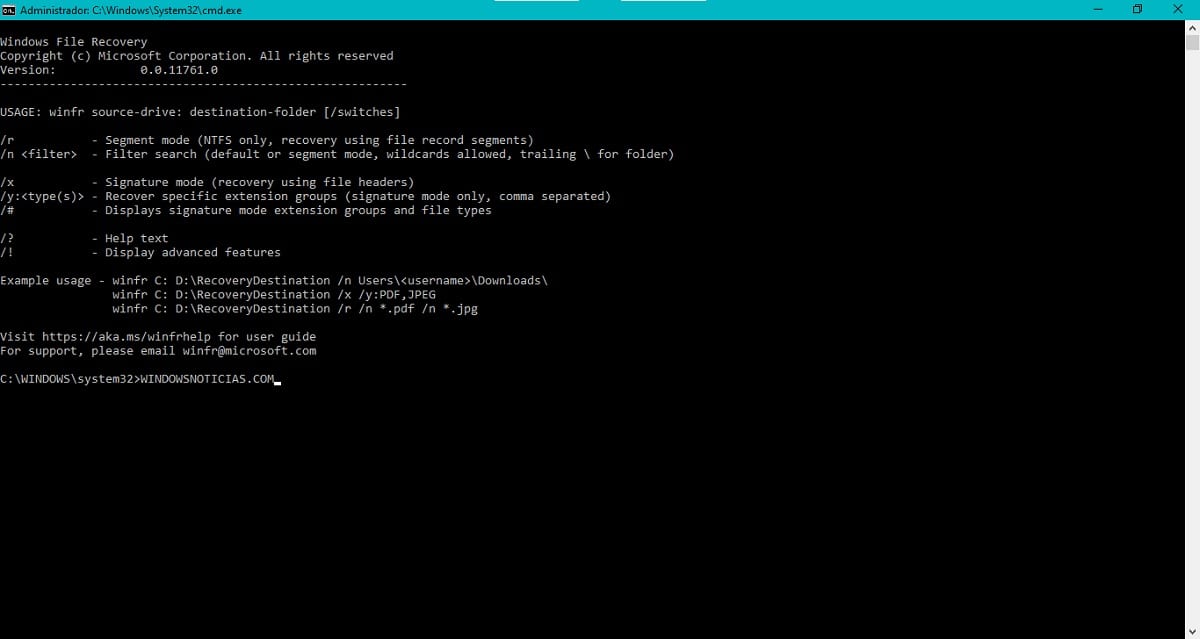
Na vrhu okna ukazne konzole bodo prikazana nekatera osnovna navodila, ki jih je mogoče uporabiti pri obnovitvi datotek Windows. Njegova uporaba je nekoliko zapletena, če ukazna konzola še ni bila uporabljena. o CMD (ukazni poziv), saj ga je trenutno mogoče uporabljati le na ta način, ker nima grafičnega vmesnika.

Ob upoštevanju tega, struktura, ki se uporablja kot osnova za ukaze, je naslednja: winfr unidadorigen: unidaddestino: [switches]. Po delih, v unidadorigen: morate vnesti črka pogona, na kateri želite obnoviti datotek (ponavadi bo C:, ker je tu običajno namestitev sistema Windows); v delu unidaddestino: izbrati boste morali mesto, kjer želite, da se shranijo obnovljene datoteke, na primer na izmenljivem pogonu D:, in, odsek [switches] bo tam, kjer boste morali postaviti ukrepati skozi program v skladu z navodili, ki jih označuje.
Na tej točki, ker morda ne razumete dobro, kako uporabljati ta ukaz, pojdimo na nekaj predstavitev uporabe programa. To so primeri, ki bi jih morali prilagoditi svojim razmeram, vendar lahko dobite predstavo o možnih načinih uporabe:
winfr C: D: /n \Users\<usuario>\Documentos\Documento1.docx: uporablja se za poskus obnovitve datoteke Document1.docx, shranjene na določeni poti (nadomestitve z uporabniškim imenom) na disku C:. Po obnovitvi bo premaknjen v mapo na pogonu D:.winfr C: D: /n \Users\<usuario>\Descargas: uporablja se za poskus obnovitve vsebine mape prenosi, ki se nahaja na določeni poti (zamenjava z uporabniškim imenom) na disku C:. Po obnovitvi bo premaknjen v mapo na pogonu D:.winfr D: E: /r /n *.pdf /n *.xlsx: uporablja se za poskus obnovitve katere koli datoteke s formati . Pdf o . Xlsx, shranjene v enoti D:. Po okrevanju bodo premaknjeni v mapo na pogonu E:.winfr C: D: /r /n *telefonos*: uporablja se za poskus obnovitve katere koli datoteke z imenom telefon shranjene v enoti C:ne glede na njegovo obliko. Po obnovitvi bo premaknjen v mapo na pogonu D:.

Z vsem tem v mislih bi morali že izbrisati datoteke v različnih možnih primerih. Če gre vse dobro in program uspe dobiti želeno datoteko, shranjen bo v novi mapi znotraj pogona, ki ste ga izbrali za cilj, ki bo poimenovan izterjava_ [datum]. Brez težav bi jih lahko ponovno uporabili.