
V nekaterih primerih se boste morda lahko povezali samo prek žičnega ethernetnega omrežja ali prek mobilnih omrežij z internetom ali pa boste svoje omrežje Wi-Fi lahko uporabljali samo z eno napravo in jo potrebujete na drugih. Če je to vaš primer, lahko za njegovo rešitev uporabite druge vrste zunanjih naprav, vendar če želite to storiti hitreje, lahko neposredno uporabite računalnik z operacijskim sistemom Windows 10.
Če ima dostop do interneta, recite, da je v sistem Windows 10 vključena funkcija, ki to omogoča neposredno ustvarite novo omrežje Wi-Fi po meri z lastnim imenom in geslomne glede na način, ki ga uporabljate za povezavo. Tako boste lahko rešili katero koli težavo, ki jo imate pri možganski kapi, in dostopali do interneta iz drugih naprav, ne glede na njihov operacijski sistem.
Tako lahko internetno povezavo računalnika z operacijskim sistemom Windows delite z več napravami prek omrežja Wi-Fi
Kot smo že omenili, je ta vadnica še posebej uporabna za tiste, ki imajo računalnik povezan z internetom prek Etherneta ali prek mobilnega omrežja s kartico SIM. V teh primerih, dokler ima računalnik anteno Wi-Fi, internetno povezavo lahko preprosto delite z drugimi napravami in ustvarite novo omrežje.
Ker je ta funkcija privzeto v sistemu Windows 10, morate najprej storiti pojdite v nastavitve računalnika, nekaj, kar lahko enostavno dosežete v meniju Start ali s pritiskom kombinacije Win + I na tipkovnici. Ko ste tukaj v glavnem meniju, izberite možnost "Omrežje in internet", ki bo prikazal vse podrobnosti o različnih povezavah vaše ekipe.

Nato v meniju, ki ga najdete na levi, izberite možnost "Območje z mobilno brezžično pokritostjo", kar je v tem primeru ime, s katerim se ta funkcija imenuje v sistemu Windows, čeprav bi jo lahko našli tudi po prvotnem imenu, hotspot, odvisno od jezika operacijskega sistema.
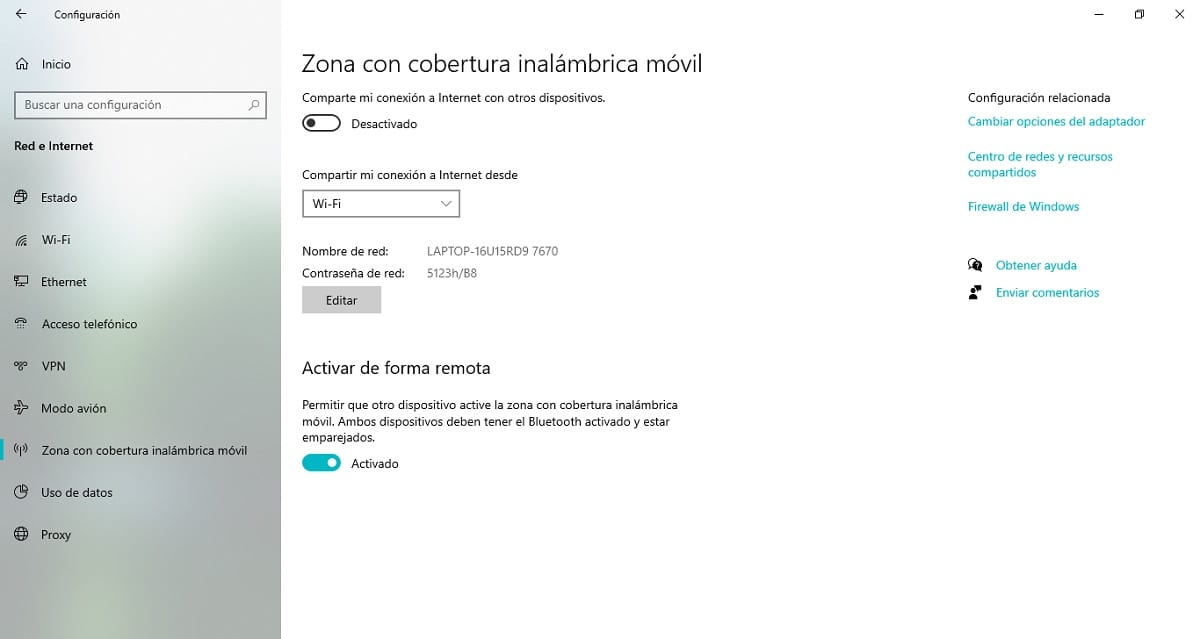
Preden začnete deliti internetno povezavo računalnika, je pomembno, da vse pravilno konfigurirate, da se izognete morebitnim težavam. Potem Opisujemo različne možnosti, ki jih ponuja operacijski sistem, in izbiro, ki jo želite prilagoditi:
- Daj v skupno rabo mojo internetno povezavo: verjetno najpomembnejša točka. V spustnem meniju bodo prikazane vse internetne dostopne točke, prek katerih je računalnik povezan v omrežje (Ethernet, 4G / LTE, Wi-Fi, Bluetooth ...). Izbrati morate tistega, ki ga želite uporabiti, tako da bo v skupni rabi prek omrežja Wi-Fi, ki ga boste ustvarili.
- Ime in geslo omrežja: Windows privzeto ustvari omrežje Wi-Fi na podlagi imena vašega računalnika in gesla, ki se generira naključno. Če kliknete gumb za urejanje, se prikaže konfiguracijsko polje, prek katerega boste imeli možnost spremeniti te parametre po svojem okusu (ni nujno, da so enaki parametrom vašega omrežja Wi-Fi, lahko jih spremenite po vašem okusu).
- Aktivirajte na daljavo- To drugim napravam, običajno prek povezave Bluetooth, omogoča, da zahtevajo, da Windows omogoči mobilno dostopno točko. Priporočljivo je, da ga ne aktivirate, če ne nadzorujete vseh naprav, ki jih s to tehnologijo povežete z računalnikom, saj bi to lahko v prihodnosti povzročilo varnostne težave.

Ko vse to storite, boste lahko v zgornjem delu istega konfiguracijskega okna označi prvo stikalo z imenom "Deli mojo internetno povezavo z drugimi napravami". Takoj, ko to storite, bo računalnik po nekaj sekundah začel uporabljati internetno povezavo prek omrežja Wi-Fi, ki ste ga konfigurirali, kar vam omogoča povezavo z drugimi napravami.