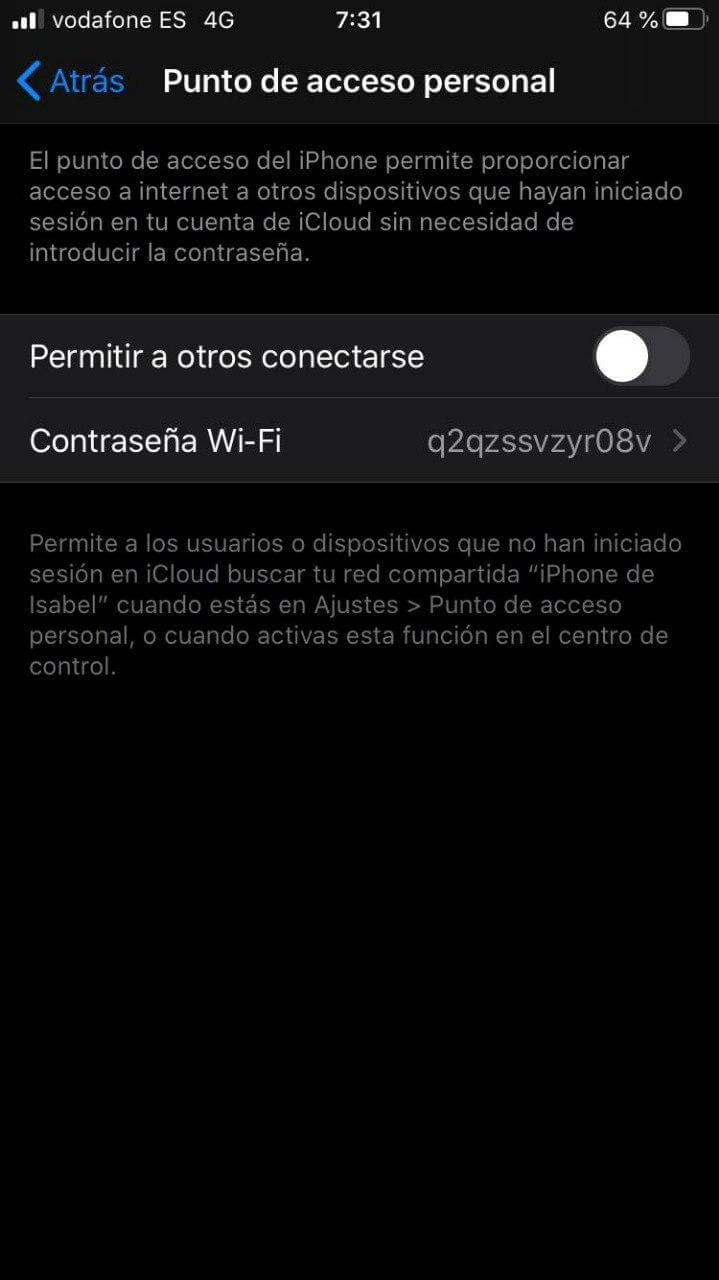Včasih je mogoče, da ste se znašli od doma, potujete ali da iz nekega razloga nimate v bližini internetne dostopne točke, zato se ne morete povezati. Resnica je v teh situacijah, da zna biti precej nadležna, toda Če imate svoj mobilni telefon v bližini, se boste končno lahko povezali z internetom brez težav.
In to je, če imate napravo z operacijskim sistemom Android, kar lahko spremljate ta druga vadnica, kot da bi iPhone z aktivno mobilno podatkovno internetno povezavo s svojim operaterjem, imate internetno povezavo z računalnikom z operacijskim sistemom Windows, kot vam bomo pokazali.
Tako lahko podatkovno povezavo iPhona delite z računalnikom
Apple v svoje naprave z operacijskima sistemoma iOS in iPadOS privzeto vključuje možnost skupne rabe internetne povezave prek mobilnih podatkov na tri različne načine: prek Wi-Fi, Bluetootha in prek kabla USB. Vendar Najenostavneje je to storiti prek Wi-Fi-ja, saj se boste tako lahko enostavno in brez kablov povezali, tudi doseganje najvišje možne hitrosti povezave.

Zdaj je pomembno, da upoštevate, da vam glede na nastavitve, določene v pogodbi, ki jo imate s svojim operaterjem, ne dovoljujejo uporabe te taktike privezovanje ali dajte internet v skupno rabo z drugimi napravami, ali pa je lahko omejen ali ima dodatne stroške. Prav iz tega razloga zelo pomembno je, da pred začetkom preverite te podrobnosti z zadevno vadnico.
V iPhonu aktivirajte skupno internetno povezavo
Najprej boste morali za dostop do interneta prek podatkovne povezave vašega iPhona povezavo deliti prek Wi-Fi. Če želite to narediti, morate vnesite nastavitve naprave in nato izberite možnost, imenovano "Osebna dostopna točka". Nato morate samo izbrati Poziv "Dovoli drugim, da se povežejo", da lahko vaš iPhone dovoli povezave z drugimi napravami, ki niso del vašega računa iCloud.
V istem zavihku, Pojavil se bo tudi razdelek "Geslo za Wi-Fi", kjer boste lahko spremenili geslo, s katerim želite dostopati v omrežje Wi-Fi, ki ga boste ustvarili, da boste lahko dostopali do interneta. Če se odločite, da ga ne boste spreminjali, ne pozabite, da se privzeto ustvari naključno, vendar ga boste morali vnesti v računalnik z operacijskim sistemom Windows, zato ga morate zapisati, če želite do njega pravilno dostopati. .

Podobno ne pozabite, da v nekaterih primerih Namesto da se možnost prikaže kot »Osebna dostopna točka«, se lahko prikaže kot »Internet Sharing«, saj je to ime prejelo ta možnost v prejšnjih različicah sistema iOS. Koraki pa so dokaj preprosti in ga boste morali le aktivirati in spremeniti geslo, če želite.
Računalnik Windows povežite z internetom prek omrežja Wi-Fi
Ko boste zadevno storitev aktivirali iz iPhona, jo boste imeli samo še povežite se z novim omrežjem Wi-Fi, ki ste ga ustvarili. Če želite to narediti, morate samo klikniti ikono brezžičnih povezav, ki jo najdete v spodnjem desnem delu računalnika, in nato iz prikazanih omrežij izbrati tisto, ki ustreza vaši napravi. To boste vedeli od takrat ime ustvarjenega omrežja Wi-Fi (SSID) je ime vašega iPhona.
Končno boste morali le napišite geslo, ki ste ga nastavili na svoj mobilni telefon, da se lahko povežetein izberite, ali želite, da računalnik s sistemom Windows išče druge računalnike prek tega omrežja ali ne. Ko to ugotovite, mora vaša naprava začeti imeti internetno povezavo zahvaljujoč mobilnim podatkom vašega iPhona, na vrhu pa se bo pojavilo majhno modro opozorilo, ki bo to opozorilo na vašem mobilnem telefonu.