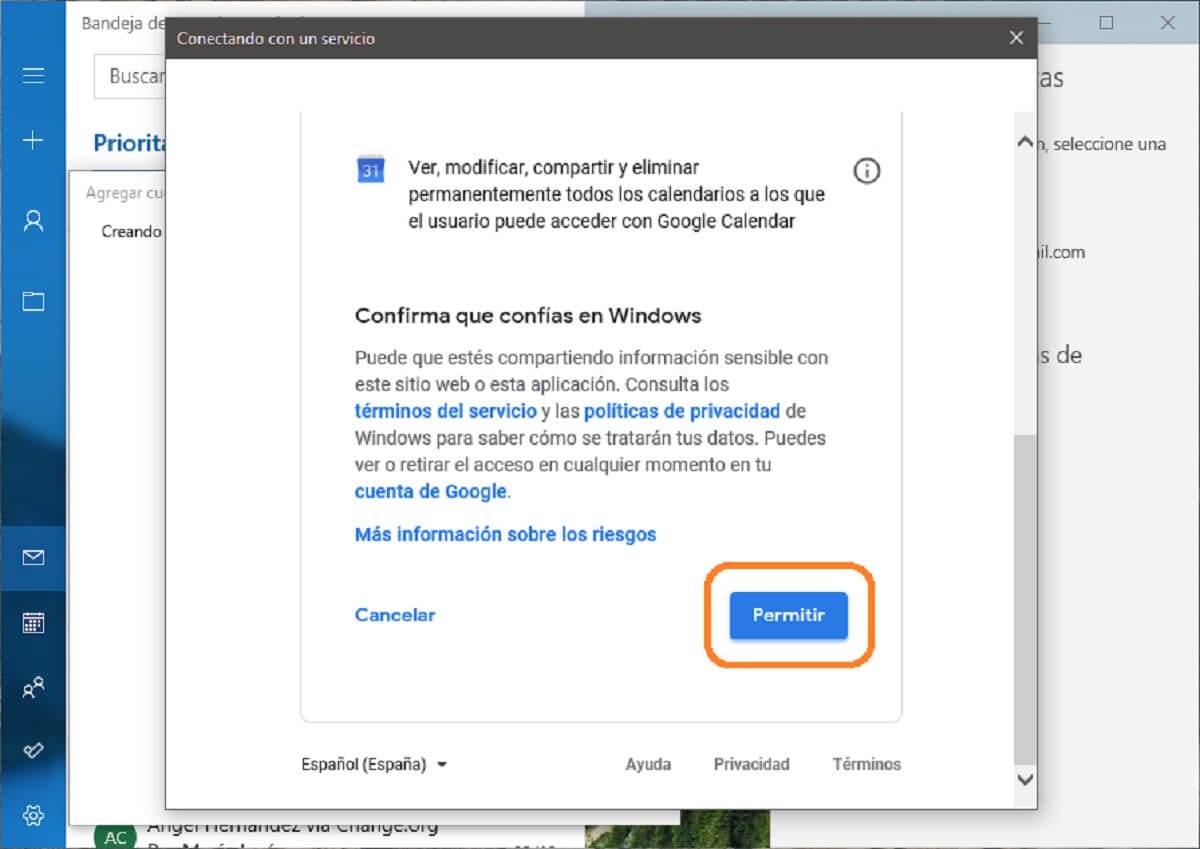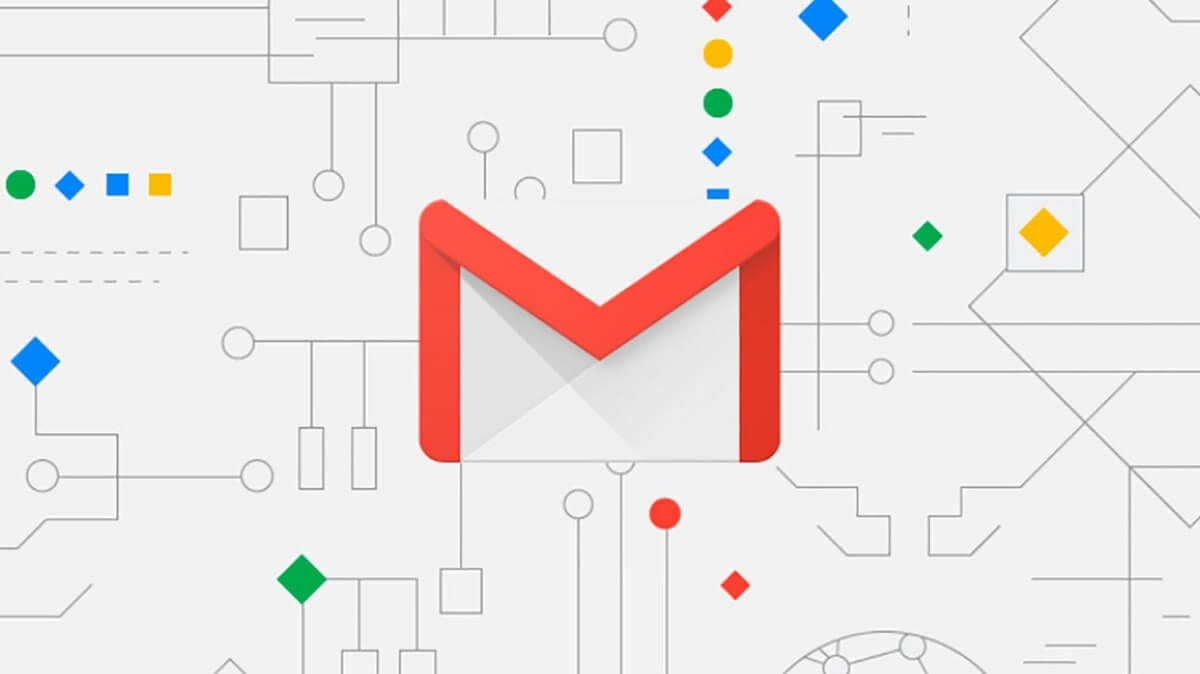
Čeprav si Microsoft prizadeva vse za Outlook, lastno e-poštno storitev, je danes eden najpogosteje uporabljenih in ključnih v komunikacijskem sektorju Gmail, Googlova lastna in brezplačna storitev, kar ima za posledico bistven dostop do številnih storitev, ki jih ponuja podjetje.
Iz istega razloga se je Microsoft in ob upoštevanju, da ga mnogi uporabljajo, odločil, da bo nalogo nekoliko olajšal svojim uporabnikom, zato v sami poštni aplikaciji Windows 10 poleg lastnih računov tudi Če želite, lahko integrirate e-poštno sporočilo iz Gmaila., kot vam bomo pokazali korak za korakom.
Tako lahko svojo e-pošto v Gmailu povežete z e-poštno aplikacijo Windows 10
Kot smo že omenili, je dodajanje Google Računa za sinhronizacijo e-pošte v sistemu Windows 10 zelo preprosto. Podobno si to zapomnite ta vadnica se nanaša na imenovano aplikacijo mail Poleg tega je vnaprej nameščen s sistemom, zato koraki, ki jih je treba upoštevati, ne bodo enaki, če uporabljate Microsoft Office Outlook.
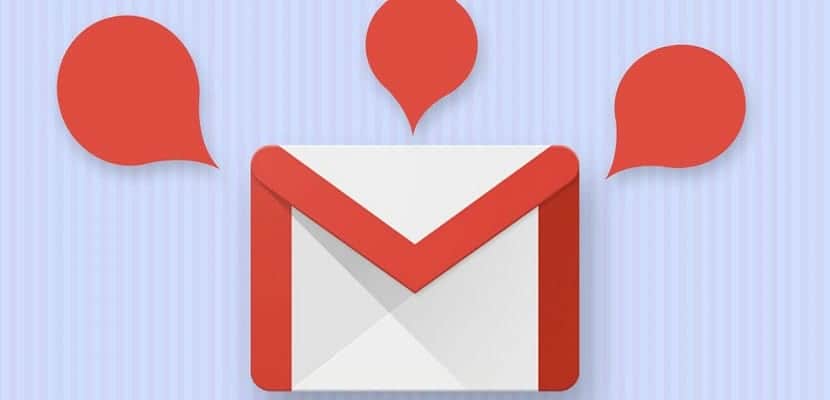
Kakor koli že, če želite dodati svoj e-poštni račun v aplikacijo, preprosto morate sledite naslednjim korakom:
- V aplikaciji mail, izberite prestavo , ki se prikaže v stranski vrstici na levi, da bi dostopali do nastavitve programa.
- Prikaže se nov stranski meni, v katerem morate izberite možnost "Upravljanje računov", s katerim se bo prikazal nov meni, ki označuje vse e-poštne račune, ki se sinhronizirajo z operacijskim sistemom Windows.
- Kliknite gumb "Dodaj račun" na dnu, nato pa se prikaže novo polje za izbiro ponudnika e-pošte. Tukaj, kot Gmail račun, izbrati morate možnost "Google".
- Ko to storite, se bo prikazal majhen brskalnik, kjer bi morali vnesite svoj e-poštni račun za Gmail in ustrezno geslo, da omogočite dostop do njega v računalniku.
- Končno, znotraj istega brskalnika boste morali tudi vi dovolite aplikaciji Windows dostop do vašega Google računa z vsemi podrobnimi dovoljenji, ob upoštevanju, da če tega ne dovolite, e-poštnih sporočil ne bo mogoče sinhronizirati.

Takoj, ko to storite in se vrnete v aplikacijo, boste lahko videli, kako so se e-poštna sporočila samodejno začela sinhronizirati tudi iz vašega Gmailovega računa, in vsakič, ko prejmete novega, se na vašem namizju prikaže obvestilo, več udoben kot pogled na spletu, ki ga ponuja Google.