
"Ethernet nima veljavne konfiguracije IP" To je sporočilo o napaki, ki se pogosto pojavi na zaslonu našega računalnika, ko se povežemo z internetom. Precej nadležno sporočilo. Napaka se lahko pojavi zaradi različnih razlogov. Vedeti, kako jih prepoznati, je ključno za uporabo ustrezne rešitve.
Ne pozabite, da ko govorimo o Ethernetu, mislimo na žični del internetne povezave računalnika. Če se namesto WiFi povezave odločimo za povezavo naše opreme neposredno z usmerjevalnikom, potrebujemo kabel Ethernet. S tem zagotovimo, da lahko izkoristimo polno hitrost in moč povezave, hkrati pa se izognemo nevšečnostim, ki jih pogosto povzročajo brezžične povezave.

Zakaj pride do te napake?
Izvor napake »Ethernet nima veljavne konfiguracije IP« je lahko zelo raznolik, čeprav v samem sporočilu najdemo nekaj pomembnih namigov: IP naslov, ki je številka, ki identificira vse računalnike, povezane v isto omrežje, ni prepoznana.
Ta napaka je zabeležena v drugih indikatorjih računalnika. Na primer, prikaže a rumen trikotnik napake s klicajem v levem notranjem kotu zaslona. Najdemo tudi, ko gremo na "Središčno omrežje in skupna raba", poskuša rešiti težavo. Tam se prikaže sporočilo o napaki »neidentificirano omrežje«.
Sporočilo nas torej samo obvešča, da je po povezavi usmerjevalnika in računalnika prišlo do napake pri dodelitvi IP-ja, a kaj je njen izvor? The najpogostejši razlogi ponavadi so to:
- Nepravilna vrednost v maski podomrežja računalnika.
- Napake prehoda.
- Težave z DNS.
- Okvara sistema Windows, običajno zaradi pomanjkanja posodobitev.
Rešitve za "Ethernet nima veljavne konfiguracije IP"
Glede na to, da so vzroki, ki lahko vodijo do te napake, različni, bomo našteli najprimernejše načine za njeno odpravo. Najbolje je, da poskusite vsakega od njih v vrstnem redu, kot ga predstavljamo:
Predhodni pregledi
Preden se lotite dejanskih rešitev, je dobro izključiti očitnejše težave. Zato bomo izvedli naslednje preglede, da jih izključimo:
- Preverite, ali je IP v samodejnem načinu. Za to bomo storili naslednje:
-
- Gremo k "Osrednje omrežje in skupna raba", kjer bomo izbrali možnost "Preklopi na nastavitve adapterja."
- S klikom na desni gumb se prikaže okno "Lastnosti Etherneta".
- Tam bomo "Lastnosti: internetni protokol različice 4 (TCP/IPv4)".
- V tem razdelku preverimo, ali je možnost aktivirana "Samodejno pridobi IP naslov".
- Preverite usmerjevalnik, da preverite, ali je protokol DHCP aktiviran.
- Ponovno namestite gonilnik omrežne kartice skozi te korake:
- Gremo k "Skrbnik naprave".
- Tam izberemo "Omrežni adapterji."
- Na seznamu, ki se prikaže, izberemo svojo kartico in z desnim gumbom izberemo "Odstrani".
- Na koncu ponovno zaženemo računalnik.
Znova zaženite usmerjevalnik in računalnik

Da, dokaj surova rešitev, vendar dobro deluje v mnogih primerih, in ne le za reševanje problema 'Ethernet nima veljavne konfiguracije IP', ampak tudi za mnoge druge. Za Vklopi in izklopi, se obe napravi znova povežeta. Na ta način je zelo verjetno, da so majhne točne napake, ki so prej oteževale povezavo, zdaj izginile.
Da bi ta postopek deloval, je priporočljivo, da pustite obe napravi izklopljeni nekaj minut, preden ju ponovno vklopite. Če se napaka po tem ponovi, boste morali poskusiti ponovno zagnati tako računalnik kot usmerjevalnik.
Ponastavite nastavitve povezave
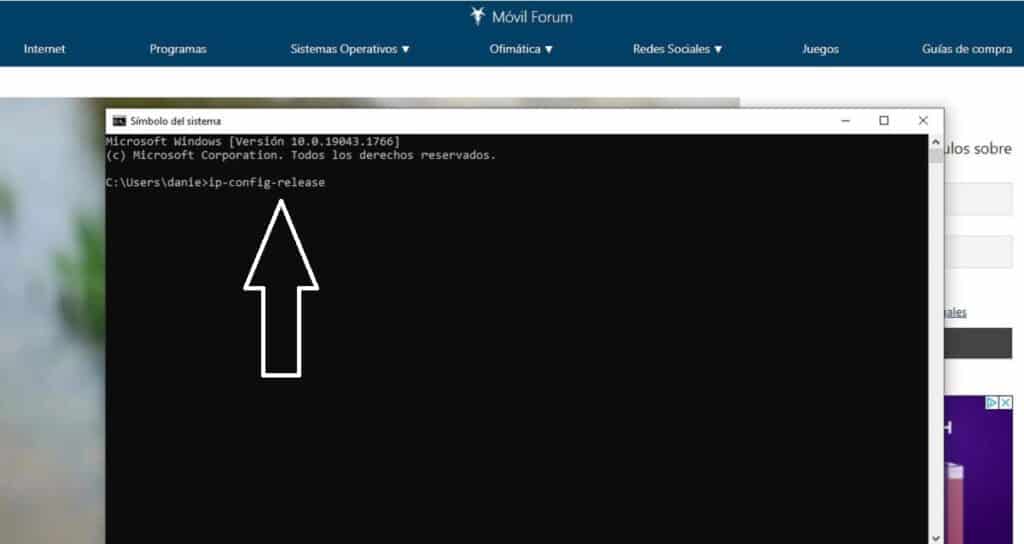
Z drugimi besedami, vrnitev na začetno točko, v prvi minuti tekme. Če želite spremeniti vrednosti konfiguracije povezave, morate imeti skrbniška dovoljenja. Nadaljujte tako:
- Najprej odpremo začetni meni in tipkamo "Cmd". Prikaže se okno ukaznega poziva.
- Vanjo bomo zapisali naslednje tri ukazi, s pritiskom na Enter za vsakim od njih:
- ipconfig-release
- ipconfig-flushdns
- ipconfig-renew
Če želite shraniti spremembe, morate znova zagnati sistem.
Ponastavite vtičnice TCP IP
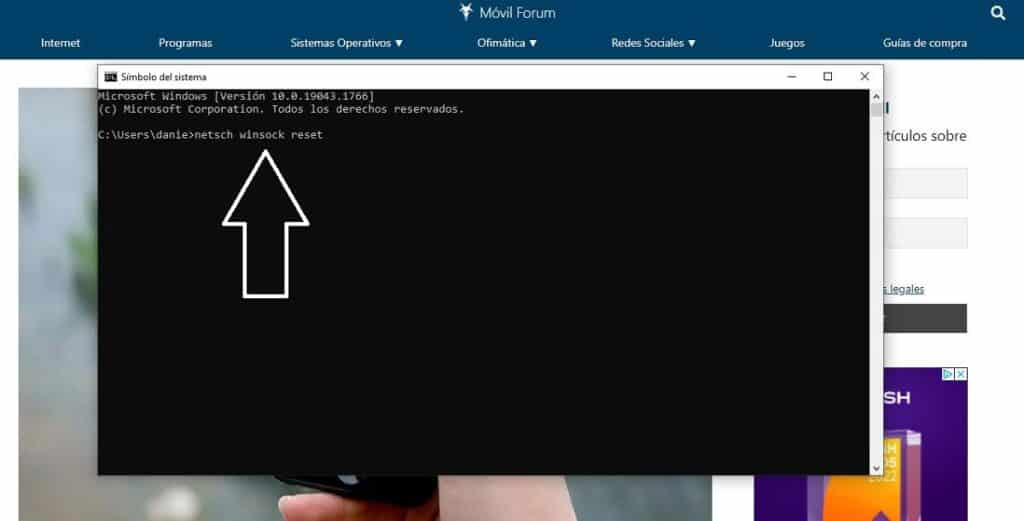
P vtičnice so elementi, ki omogočajo varno izmenjavo podatkov med dvema programoma. Lahko se zgodi, da izvor napake, ki nas zadeva v tej objavi, najdemo takole. Če ga želite rešiti, ga morate ponastaviti tako, da sledite tem korakom:
- Spet odpremo začetni meni in pišemo "Cmd" da odprete okno ukaznega poziva.
- Preden naredite naslednji korak, odklopite ethernetni kabel iz računalnika.
- Ko je to opravljeno, napišemo ukaz ponastavitev netsh winsock in kliknite Vnesite.
Ko je postopek končan, morate znova zagnati računalnik in ga znova povezati z usmerjevalnikom z Ethernet kablom. Napaka bo izginila.
Spremenite DNS
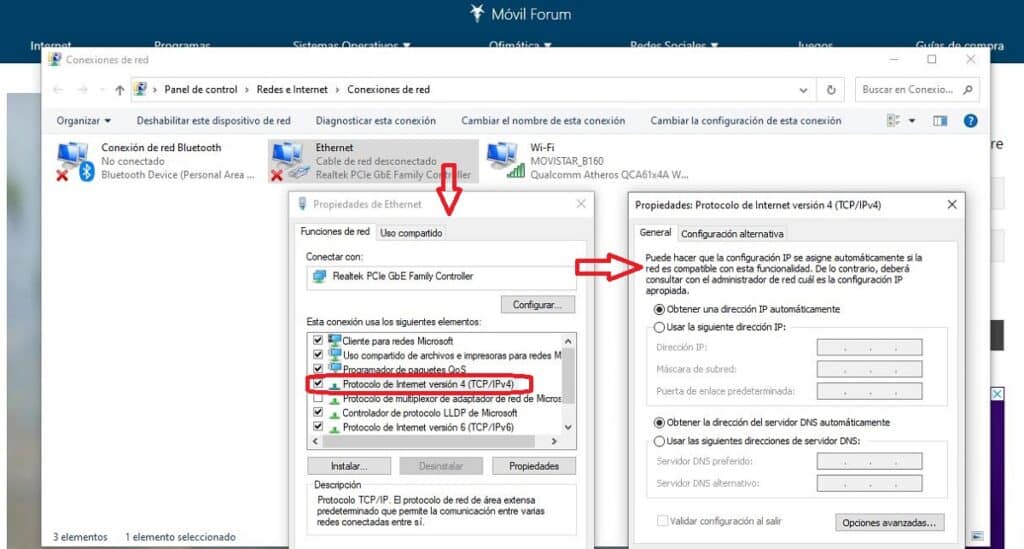
Še ena stara rešitev, ki je včasih uporabna, da se znebite težave »Ethernet nima veljavne konfiguracije IP«. Ideja je preizkusiti ročno spremenite DNS z nekaterimi priporočenimi DNS-ji, ki bodo drugačni od tistih, ki nam jih je zagotovil naš internetni operater. To storite takole:
-
- Pritisnemo Windows + R in v polje, ki se prikaže, napišemo ncpa.cpl
- Nato pritisnite Enter, da odprete konfiguracijsko okno Omrežne povezave.
- Z desnim gumbom kliknemo na "Lastnosti Etherneta".
- Tam na seznamu izberemo možnost »Različica internetnega protokola 4 (TCP/IPv4)«.
- Zdaj morate aktivirati možnost "Uporabi naslednje naslove strežnikov DNS" in vnesite nov DNS, ki ga želite uporabiti.
Kaj napisati kot nov DNS? Dobra ideja je poskusiti s Plan, katerega primarni in sekundarni DNS sta 208.67.222.222 in 208.67.220.220. Drugi uporabniki svetujejo uporabo Google DNS. Njuna naslova sta 8.8.8.8 in 8.8.4.4. Obstaja tudi možnost Cloudflare 1.1.1.1 in 1.0.0.1.
Če po spremembi DNS-ja težava izgine, bomo odločitev o ohranitvi novega DNS-ja prevzeli sami. Če temu ni tako, ga je mogoče znova samodejno pridobiti, vendar bo treba še naprej iskati vir napake.
Ročna ponovna konfiguracija internetnih lastnosti
Zadnja kartuša: opraviti delo usmerjevalnika samodejnega dodeljevanja IP-ja z lastnimi rokami. Da bi to dosegli, bomo sledili istim korakom, razloženim v prejšnjem razdelku, vendar bomo uvedli spremembo po koraku številka 4: na tej točki kliknemo na «Lastnosti» in v oknu, ki se odpre za tem, preverimo, ali je aktivirana možnost »Samodejno pridobi naslov strežnika DNS«., ki je bil morda pomotoma onemogočen.
Če želite končati, morate znova zagnati usmerjevalnik in poskusiti znova.