
Vsakodnevno uporabljamo številne programe v računalniku z operacijskim sistemom Windows 10. To lahko pomeni, da občasno pride do okvare ali težave s katerim koli od teh programov. Velikokrat je zaprtje omenjenega programa način odprave napake. Toda včasih je težava v tem določenega programa ne moremo zapreti.
V takšni situaciji imamo vrsto možnosti, ki jih lahko poskusite zapreti ta program v operacijskem sistemu Windows 10. Tako da se težave končajo in nam ni treba nič skrbeti. Možnosti je več, zato verjetno obstaja ena, ki dobro deluje.
Bližnjica na tipkovnici
Zelo pogosta metoda, ki se ji lahko zatečemo, če želimo zapreti program v sistemu Windows 10, je uporaba kombinacije tipk, ki jih najverjetneje že poznamo. Kombinacija tipk Alt + F4 omogoča da bomo zaprli okno, ki je v tistem trenutku odprto, kot okno programa, ki ga uporabljamo v računalniku. To je trik, ki v teh primerih običajno deluje zelo dobro.
Iz tega razloga, če se ta program ne zapre, ker se je prenehal odzivati ali je zamrznjen, lahko poskusimo s to kombinacijo tipk. Najverjetneje se bo zaprlo. Torej je težava rešena. V primeru, da ne deluje, imamo v računalniku na voljo več orodij.

Upravitelj opravil Windows 10
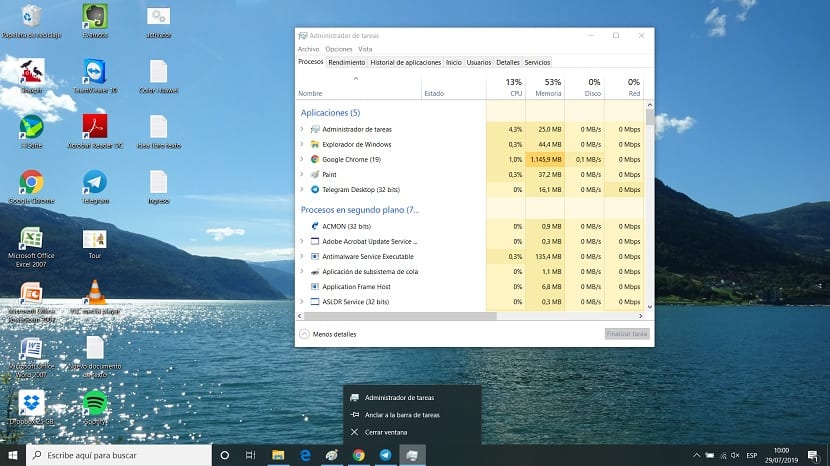
Možnost, ki se ji zatečemo redno, če se program v sistemu Windows 10 ne zapre, je uporaba upravitelja opravil. Je učinkovita metoda, ki nam omogoča, da zapremo tiste programe, ki se ob določenem času ne zaprejo. Za odpiranje tega upravitelja v računalniku uporabimo kombinacijo tipk Ctrl + Alt + Del in nato se odpre novo okno. V tem oknu moramo izbrati upravitelja opravil. Po nekaj sekundah se odpre na zaslonu.
Potem moramo iti na zavihek procesi, ki se nahaja na vrhu upravitelja opravil. Videli bomo, da se najprej pojavijo programi, ki se v tem trenutku izvajajo v našem računalniku. Med njimi bo tudi ta program, ki ga nismo mogli zapreti. Nato z desno miškino tipko kliknemo na omenjeni program in kliknemo možnost dokončanja opravila, ki se prikaže v kontekstnem meniju.
S tem normalno je, da se ta program zapre. V nekaterih primerih lahko traja nekaj sekund, odvisno od programa in od tega, ali je bil v sistemu Windows 10 blokiran ali ne, vendar je predstavljen kot metoda, ki v tem primeru dobro deluje in ki nedvomno omogoča zapiranje omenjenega programa.

Ukazni poziv
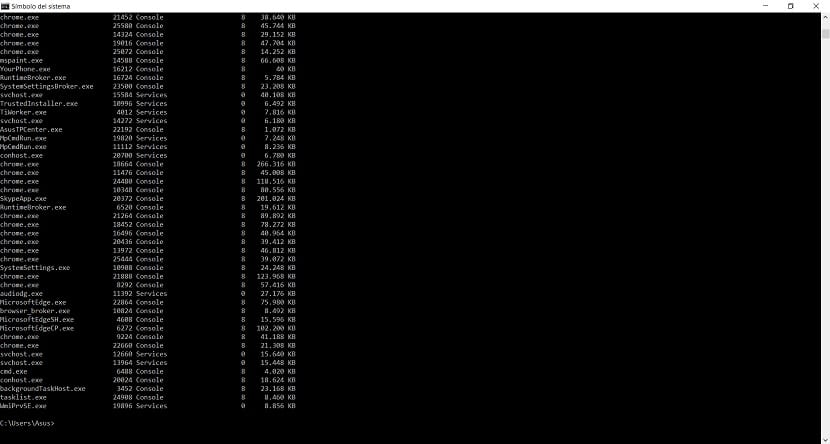
Druga metoda, ki se ji lahko zatečemo, je uporaba ukaznega poziva, kjer imamo razdelek, kjer si lahko ogledamo procese ali programe, ki so odprti ali se izvajajo v sistemu Windows 10. Tako ga bomo lahko zaprli tudi na ta način. Lahko razmislite, če so drugi v tem pogledu zatajili.
Za odpiranje uporabimo kombinacijo tipk Win + X ali pa uporabimo iskalno vrstico v računalniku. Ko smo v tem oknu, moramo vanj napišite ukaz tasklist. Pri uporabi tega ukaza bomo videli, da pridejo ven tisti procesi in programi, ki delujejo v operacijskem sistemu Windows 10. Med njimi bi moral biti tisti program, ki ga ne moremo zapreti. V tem primeru moramo pogledati ime njegove izvršljive datoteke.
Torej gremo na konec seznama in napišemo ta ukaz: taskkill / im program_programname.exe kamor moramo dodati ime programa, kamor smo to postavili. Torej, če je tisti, ki ga želite zapreti, chrome, bi bil ukaz videti takole: taskkill / im program_chrome.exe in potem boste videli, kako se brskalnik zapre. To je še ena možnost, ki deluje dobro in nam omogoča, da v operacijskem sistemu Windows 10 zapremo program, ki ga iz kakršnega koli razloga ne moremo zapreti.