
Ena od funkcij, ki je sčasoma izgubila na pomembnosti, je bila ohranjevalniki zaslona. Zelo uporabno v preteklosti, ko so uporabljali CRT monitorje, ki so bili izpostavljeni uporabi preveč statičnih zaslonov, Dandanes so s tehnologijami, kot sta LCD ali LED, bolj energetski stroški kot pomoč v naših ekipah.
Četudi, ohranjevalniki zaslona predstavljajo določeno nostalgijo nekaterim uporabnikom kot orodje preteklosti, saj so bili zelo prisotni v vsakem operacijskem sistemu. S prihodom sistema Windows 10 je bila ta funkcija v sistemu precej skrita in premaknjena na začetni zaslon sistema, ki prikazuje obvestila iz računalnika. S to vadnico se bomo naučili poiščite meni in nastavite katerega koli ohranjevalnika zaslona, vključenega v sistem Windows 10.
Z prihodom sistema Windows 10 se zdi, da je bila funkcija ohranjevalnika zaslona odstranjena iz sistema. Nič več, ni bilo spuščeno majhen in težko najti meni na nadzorni plošči. Čeprav so danes morda bolj moteči dejavnik ali hobi kot resnično uporabna funkcija znotraj ekipe, predstavljajo ključni del obdobja, v katerem monitorji niso upravljali ploski zasloni, temveč veliki CRT monitorji.
Čeprav je v operacijskem sistemu Windows 8 / 8.1 ohranjevalnik zaslona mogoče nastaviti iz menija Personalizacijaznotraj Nadzorna plošča, v operacijskem sistemu Windows 10 se je Microsoft odločil, da nam bo priskrbel nov dostop za prilagajanje zaslona sistema za spanje, čeprav je morda nekaj manj intuitiven najti. Zdi se, da iskanje v ustreznem meniju kaže, da je bila ta funkcija izločena iz sistema od bližnjice do Personalizacija nadaljuje z enakimi možnostmi kot prejšnje izdaje tega operacijskega sistema.
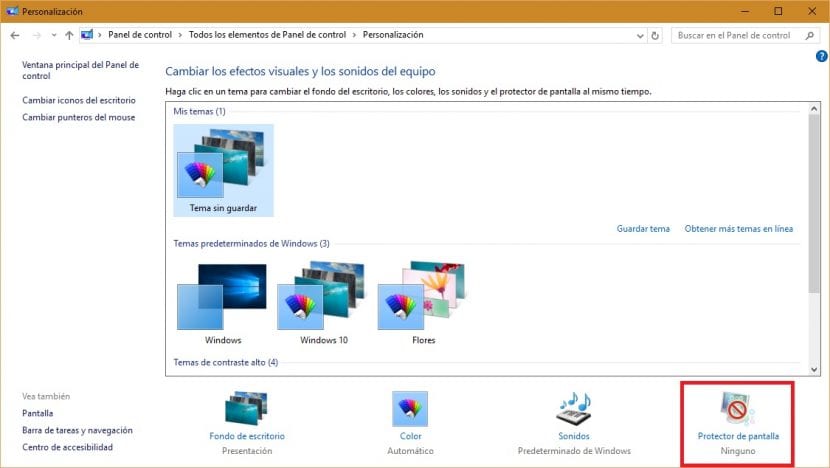
Zdaj lahko z operacijskim sistemom Windows 10 dostopamo z nov meni Nastavitve> Prilagajanje v nov razdelek, kjer lahko konfigurirate možnosti zaslona računalnika za spanje.
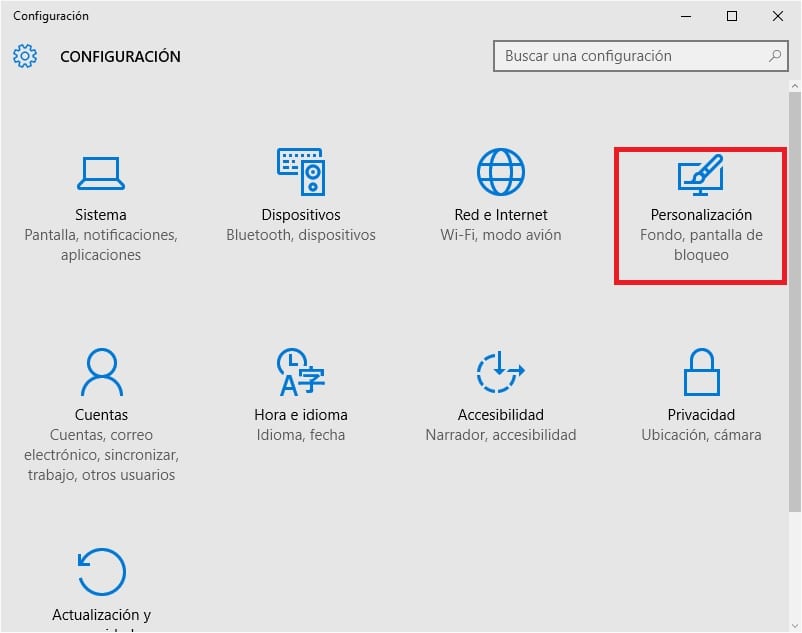
Naslednji meni za pregled je Teme> Nastavitve tem, da v različnih oddelkih izbere, kaj ozadje slike želimo si predstavljati, kaj elementi sistema bodo prikazali svoja obvestila ali kaj časovne omejitve jih je treba uporabiti za aktiviranje te funkcije.
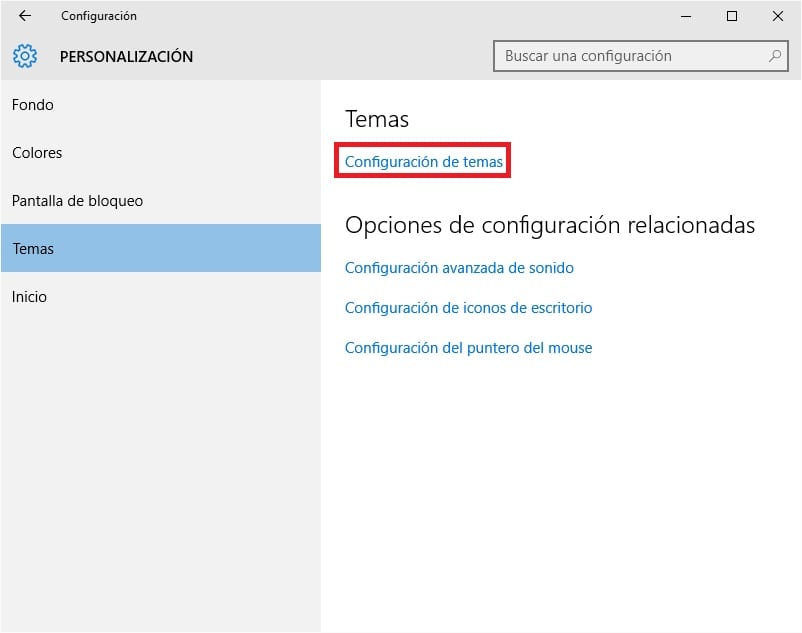
Kot lahko vidite, v tem meniju lahko nastavimo več možnosti, in sicer vse zelo intuitiven in enostaven za uporabo, zahvaljujoč zaslonu za predogled ki nam bodo pomagali izbrati najprimernejše funkcije za naš okus in potrebe.
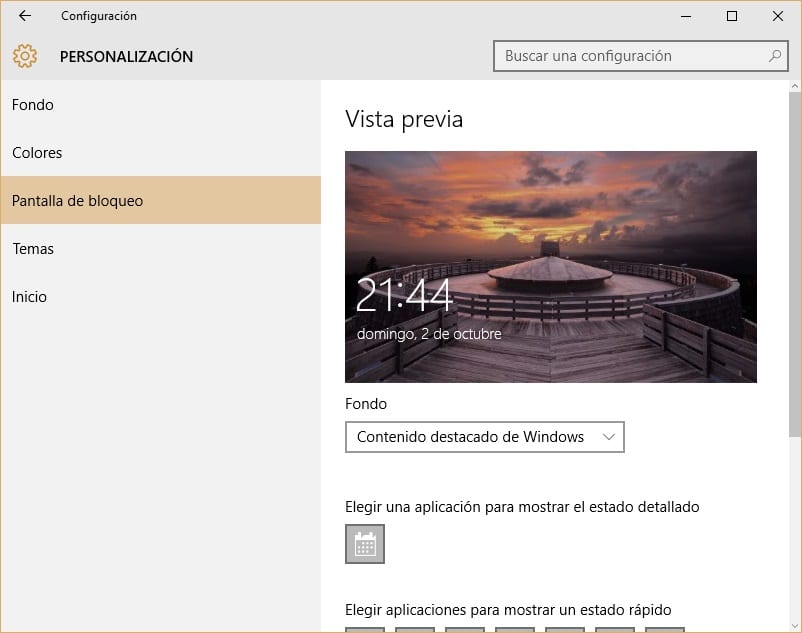
Če, nasprotno, dostopate do Klasični meni z nastavitvami ohranjevalnika zaslona, kot je prikazano na naslednji sliki, lahko to preverite malo se je spremenilo v primerjavi s prejšnjimi različicami tega istega oddelka. Na voljo so enaki zaščitni elementi, ki so bili uvedeni že od operacijskega sistema Windows 7 in nimajo kaj za razložiti nobenemu uporabniku Windows.

V tej vadnici upamo, da smo vam pokazali dva načina, ki obstajata v sistemu Windows 10 za konfiguriranje ohranjevalnika zaslona, bodisi klasičnega bodisi zaslona mirovanja.