
Google je privzeti iskalnik par excellence in najbolj uporabljena na spletu. Vsak dan prejme na stotine milijonov iskanj. Ob vsem tem je normalno, da ko odprete svoj najljubši brskalnik, želite, da se prva stran odpre stran Google. Čeprav boste morda želeli, da je iskalna vrstica Googlova. V tem članku pojasnjujemo, kako ga omogočiti kot privzeto.
V drugih člankih vam pokažemo, kako namestite Google Chrome na Windows. Če Google ni vaš privzeti iskalnik, je to morda zato ali ste namestili katero koli aplikacijo, kot je protivirusni program ali drugo drugo aplikacijo in ste ji nehote dali nastavitev drugega brskalnika kot privzetega. To je nekoliko neprijetno, ker teh nepričakovanih sprememb ne pričakujemo, ko namestimo aplikacijo, ampak to počnemo z zaupanjem.
Microsoft Edge
Če Bing ostane vaš privzeti iskalnik, ponuja izboljšano izkušnjo iskanja v novem Microsoft Edge, vključno z neposrednimi povezavami do aplikacij za Windows 10, ustreznimi predlogi vaše organizacije, če ste prijavljeni s službenim ali šolskim računom, in takojšnjimi odgovori na vprašanja o Windows 10. Lahko pa spremenite privzeti iskalnik Microsoft Edge na katero koli spletno mesto, ki uporablja Tehnologija OpenSearch.
V Microsoft Edgeu izvedite iskanje v naslovni vrstici z iskalnikom, ki ga želite nastaviti kot privzetega. Izberite »Nastavitve in več«, »Nastavitve«. Izberite »Zasebnost in storitve«. Pomaknite se navzdol do razdelka Storitve in izberite »Naslovna vrstica«. Izberite iskalnik, ki vam je ljubši v Meni iskalnika uporablja v meniju naslovne vrstice.
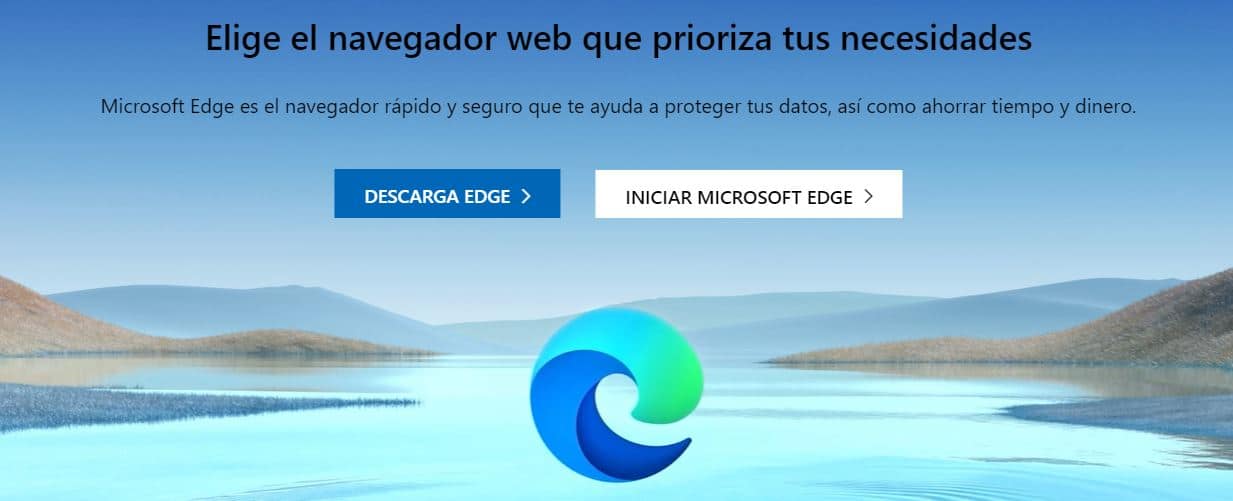
Če želite dodati drug iskalnik, izvedite iskanje v naslovni vrstici s tem iskalnikom (ali spletnim mestom, ki omogoča iskanje, kot je spletno mesto wiki). Pojdite na »Nastavitve in več«, »Nastavitve«, »Zasebnost in storitve« in »Naslovna vrstica«. Motor ali spletno mesto, ki ste ga uporabili za iskanje, se bo zdaj pojavilo na seznamu možnosti, ki jih lahko izberete. Vendar so te smernice za novi Microsoft Edge, za starejša različica Microsoft Edge boste morali poiskati pomoč na spletu.
Google Chrome
Odprite Google Chrome in izberite tri navpične točke poleg svoje profilne slike in izberite »Nastavitve«. Pomaknite se navzdol do razdelka Iskalnik in izberite drugo možnost na spustnem seznamu pod Iskalnik, uporabljen v naslovni vrstici. Če želite dodati, urediti ali odstraniti druge iskalnike s seznama, izberite puščico »Upravljanje iskalnikov« pod privzetim seznamom iskalnikov. Če želite dodati nov iskalnik, izberite gumb »Dodaj« in izpolnite polja Iskalnik, Ključna beseda in URL z %s namesto poizvedbe.
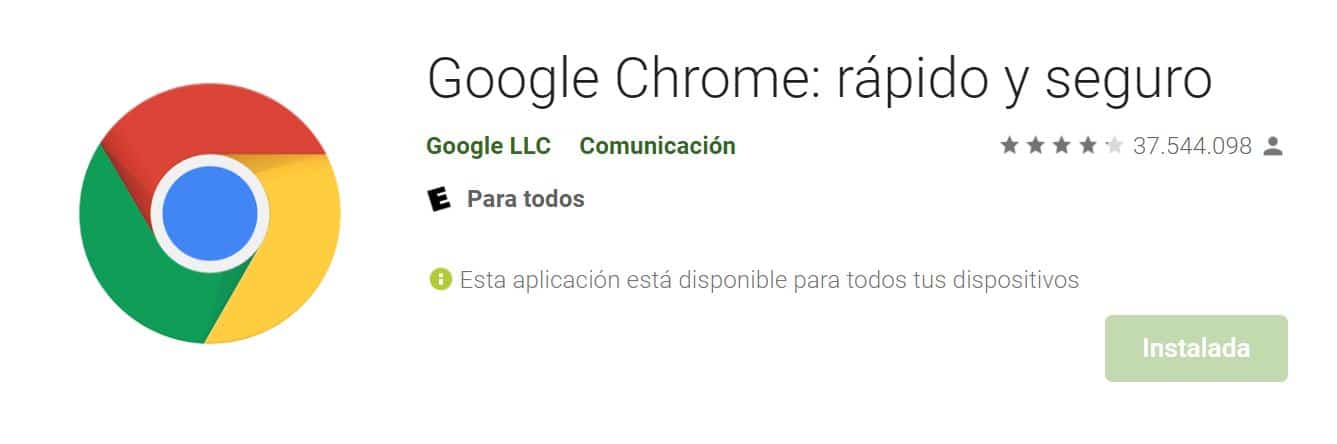
Če želite iskalnik dodati na privzeti seznam, kliknite »Drugi iskalniki«, izberite tri pike poleg tistega, ki ga želite dodati, in nato izberite »Nastavi kot privzeto«. Če želite urediti ali odstraniti iskalnik, izberite tri pike poleg tistega, ki ga želite urediti ali odstraniti, in nato izberite »Uredi« ali »Odstrani s seznama«. Biti Google Chrome Googla ne boste mogli odstraniti s seznama.
Firefox
Odprite Firefox in izberite tri navpične črte poleg slike profila in izberite Možnosti. Izberite Iskanje in nato v spustnem meniju pod Privzeti iskalnik izberite drugo možnost. Če želite dodati nov iskalnik, izberite možnost Najdi več iskalnikov na dnu strani za iskanje. Poiščite iskalnik ali ga poiščite na seznamu, izberite možnost in nato Dodaj v Firefox. Za odstranite iskalnik, izberite tistega, ki ga želite odstraniti s seznama v možnosti Iskalniki z enim klikom in nato izberite gumb Odstrani.
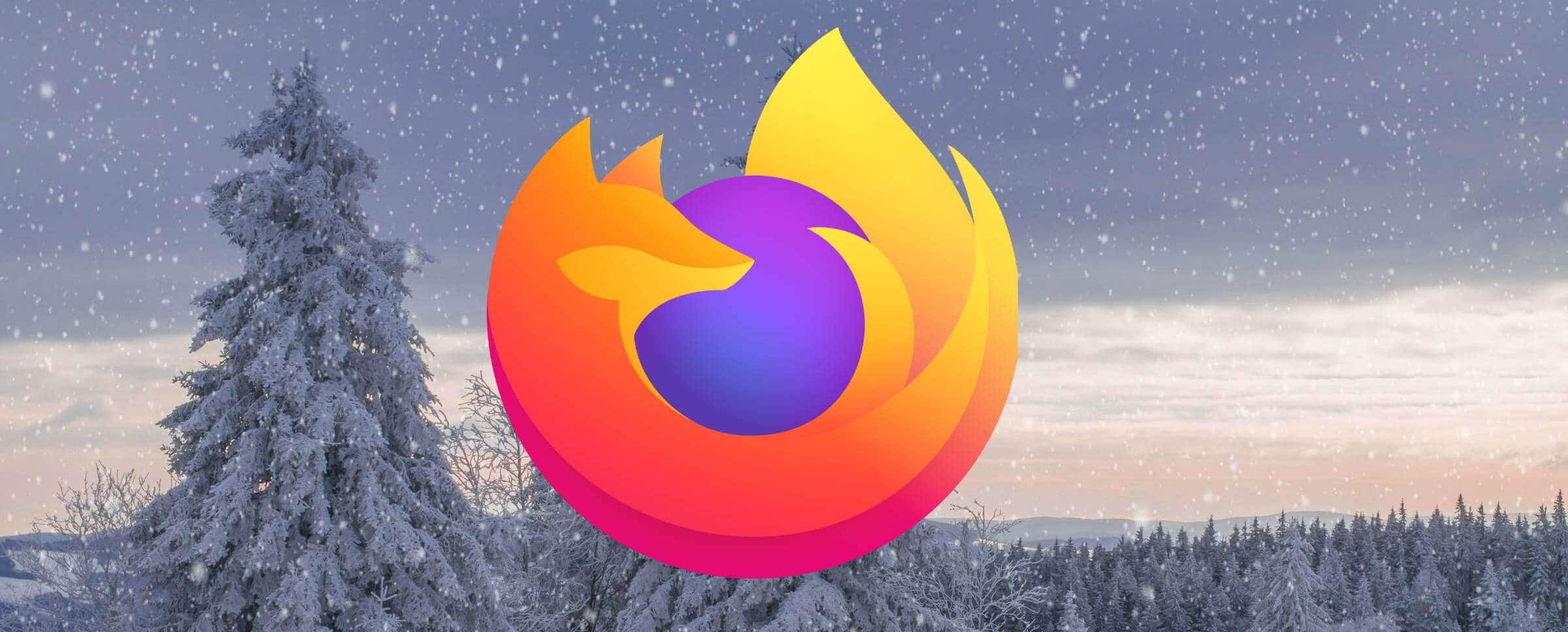
Drugi iskalniki
Morda bomo raje dobili drugačne rezultate iskanja ali vrstni red kot Google. Potem je čas, da izberete druge iskalnike, kot je DuckDuckGo. Glavna prednost DuckDuckGo je zasebnost, s katero lahko uporabniki brskajo po internetu. DDG med brskanjem ne shranjuje osebnih podatkov. To pomeni, da ne shranjuje podatkov prek nobene vrste piškotkov. Google pozna vaše podatke o navadah in okusih, lokaciji, jeziku itd.
Druga možnost je Opera, ki se ponaša s štirimi glavnimi prednostmi pred drugimi brskalniki: je hiter in brez oglasov, je zasebni brskalnik, ki zmanjšuje sledenje in deskanje z brezplačnim VPN za surfanje, je učinkovit in ima vse vrste uporabnih orodij, zaradi katerih je njegovo rokovanje udobno in zelo praktično.
Do sedaj smo vam predstavili nekaj načinov, kako nastavite Google kot privzeti iskalnik. Večina uporabnikov ga ima raje zaradi njegove hitrosti in natančno nastavljenega iskalnika. Čeprav vedno imate možnost uporabiti tistega, ki vam je ljubši. Jasno je, da lahko v katerem koli brskalniku konfigurirate iskalnik po vaši izbiri.