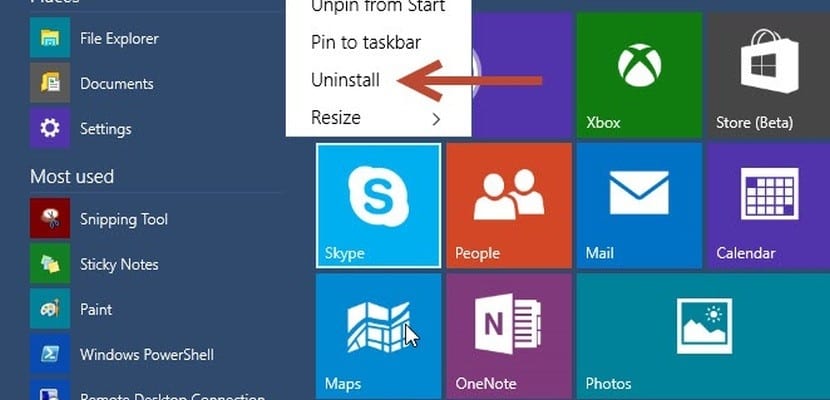
Ti veš kako odstraniti programe v operacijskem sistemu Windows 10? V različicah pred operacijskim sistemom Windows 10 je Microsoft to možnost vključil prek nadzorne plošče, s katere so dostopali do nameščenih programov in funkcij sistema Windows.
Zdaj z operacijskim sistemom Windows 10, Poleg klasične metode obstajajo novi načini odstranjevanja programov v sistemu Windows 10 da ne želimo in sprostimo nekaj prostora na trdem disku. S to vadnico se bomo naučili, kako to storiti hitro in enostavno.
Po nekajdnevni uporabi sistema Windows 10 postaja Microsoftov namen postopoma preseliti tiste najbolj uporabljene funkcije nadzorne plošče v novo aplikacijo Nastavitve. Glede na to, kako je zasnovana nadzorna plošča (ali kako je bila), se zdi, da bo ta naloga odlično opravila.
Zaradi te spremembe se zdi, da trenutno Številne funkcije sistema Windows 10 bodo podvojene v celotnem sistemu, na primer program za odstranitev aplikacij našega okolja. Do Windows 8.1 je bilo mogoče kateri koli program odstraniti na tradicionalen način, torej prek nadzorne plošče. Zdaj ima Windows 10 dva nova načina: enega skozi meni Start in drugega iz aplikacije Nastavitve. Tako delujejo:
Kako odstraniti programe v sistemu Windows 10 v meniju Start

Najhitrejši način da se znebite programa bodisi v namizni različici bodisi iz trgovine Windows, je, da odprete meni Start. Postopek je podoben odstranjevanju aplikacije iz menija Start v sistemu Windows 8.1.
Ko je meni Start odprt, moramo le poiskati program, ki ga želimo odstraniti s seznama aplikacij. z desno miškino tipko kliknite in v kontekstnem meniju, ki se prikaže, izberite Odstrani. Po vodenem postopku odstranitve bomo nalogo zaključili.
To je najpreprostejši način in deluje tako s tradicionalnimi namiznimi programi kot z aplikacijami.
Odstranite iz aplikacije Nastavitve
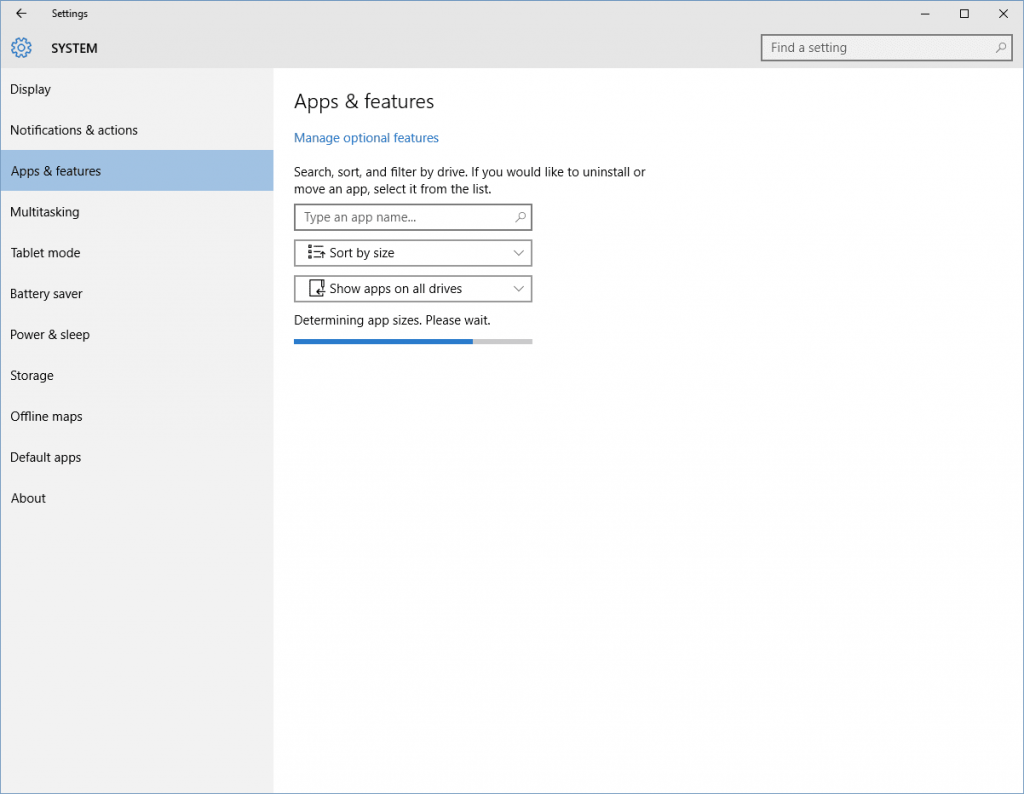
Če želimo še nekaj informacij, preden odstranimo katero koli aplikacijo našega sistema, na primer njegova velikost ali kdaj je bil nameščen (pozor: ti podatki se bodo spremenili, če bo aplikacija kdaj posodobljena), se bomo morali odločiti za aplikacijo Configuration.
Za to moramo slediti naslednjim korakom: Meni Start > konfiguracija > Sistem > Programi in funkcije. Nato moramo pustiti čas, da Windows zbere podatke iz vseh aplikacij v našem sistemu. Ko končate, bo seznam razvrščen glede na velikost programov glede na prostor, ki ga porabijo v našem sistemu. Če želite spremeniti to organizacijo, lahko kliknete stolpec in spremenite organizacijo po imenu ali različici, namesto po velikosti. Za konec moramo samo še izbrati zadevno aplikacijo in jo izbrisati.
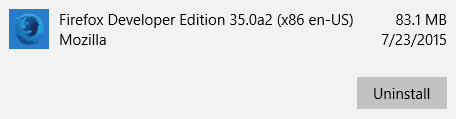
Kako odstraniti programe v sistemu Windows 10 prek iskalnika
Druga možnost za katero smo vam pokazali, da vnesemo ime aplikacije skozi iskalno polje kjer se besedilo pojavi Vnesite ime aplikacije. Od tu lahko vnesemo ime programa in ga, ko ga najdemo, izbrišemo s klikom na njegovo ime, da se prikaže gumb za odstranitev.
Če kliknete nanjo, se prikaže obvestilo, da bo program in z njim povezani podatki popolnoma odstranjeni. Klik naprej Odstrani znova na obvestilu začne postopek.
Še en način za brisanje programov v sistemu Windows 10
Če vas noben od zgornjih postopkov dokončno ne prepriča (ali če ste bhakta najbolj klasičnega in čistega sistema Windows), lahko nadaljujete s tradicionalnim načinom odstranjevanja prek nadzorne plošče. Ta metoda deluje samo za tradicionalne namizne aplikacije in, ko se Windows vse bolj seli v svet Linuxa in njegove Sprostitev, dnevi so lahko oštevilčeni.
Sprva se zdi udobno in upam, da učinkovito. Cenim priporočilo. Office Hogar sem poskušal namestiti na svoj nov računalnik (že prej sem dobil nadzorno kodo in geslo od dobavitelja računalnika), večkrat neuspešno, zato sem se odločil za odstranitev programa, ki me je motil. Od tega trenutka bom poskusil znova.