
Aplikacije, ki smo jih namestili v sistem Windows 10, imajo možnost pošiljanja obvestil. Tudi sam nam jih v različnih primerih pošlje. Toda uporabnikom se ta obvestila morda zdijo moteča. Dober del je, da jih je mogoče delno ali v celoti onemogočiti. Da bomo lahko pozabili nanje.
Nato bomo razložili korake, ki jih moramo izvesti onemogočite obvestila v našem računalniku z operacijskim sistemom Windows 10. Lahko se odločimo, da bomo končali vse ali pa bomo le nekateri, tisti, ki nas najbolj motijo, tisti, ki jih bomo izbrisali.
Najprej bomo morali dostop do nastavitev sistema Windows 10. Do njega lahko dostopate tudi iz centra dejavnosti v računalniku v spodnjem desnem kotu zaslona. V njem imamo možnost, imenovano vse konfiguracije, ki nas ob pritisku pripelje do računalniške konfiguracije. Izberete lahko način, ki vam je vedno najbolj udoben.
Onemogoči obvestila
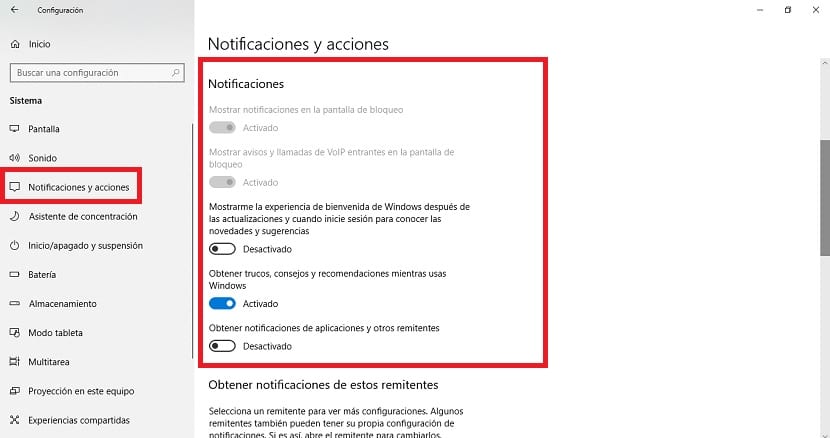
Ko smo v konfiguraciji sistema Windows 10, moramo vnesite sistemski razdelek, ki je prvi na seznamu. Ko smo v sistemu, moramo pogledati stolpec na levi strani zaslona. V njem najdemo možnost, imenovano obvestila in dejanja. Razdelek nas zanima, zato ga moramo klikniti.
Spustimo se, dokler ne pridemo do možnost obveščanja v tem oddelku. Tu imamo na voljo več možnosti za izbiro vrste obvestil, ki jih želimo prejemati v operacijskem sistemu. Možnosti, med katerimi lahko izbiramo, so:
- Prikažite obvestila na zaklenjenem zaslonu: Ta možnost nam omogoča, da aktiviramo ali deaktiviramo možnost prikaza Windows 10 obvestil na zaklenjenem zaslonu. Z njihovo aktivacijo lahko vsakdo vidi ta obvestila, ne da bi mu bilo treba dostopati do računalnika.
- Prikažite dohodne VoIP klice in opozorila na zaklenjenem zaslonu: Če nekdo poskuša vzpostaviti spletni glasovni klic, se obvestilo prikaže na zaklenjenem zaslonu (če želimo).
- Pokažite mi dobrodošlico: Odgovorna je za aktiviranje ali deaktiviranje dobrodošlice. To pomeni, da nam bo ob prihodu velike posodobitve sistema Windows 10 (kot jeseni ali spomladi) prikazan majhen vodnik z novimi funkcijami in načinom njihove uporabe.
- Poiščite nasvete, nasvete in nasvete med uporabo sistema Windows: To nam omogoča, da aktiviramo ali deaktiviramo možnost, da nam sistem prikaže priporočila, kadar uporabljamo določene programe ali orodja. Vključuje tudi možnost prikazovanja oglasov v obliki priporočil.
- Prejemajte obvestila aplikacij in drugih pošiljateljev: Odgovorna je za aktiviranje ali deaktiviranje dejstva, da lahko aplikacije, ki jih imate v sistemu Windows 10, pošiljajo obvestila. Ta obvestila boste vedno našli v centru dejavnosti.

Ročno ravnajte z obvestili
Če se v tem istem odseku še malo spustimo, imamo možnost ročnega in individualnega ravnanja z nekaterimi od teh obvestil. To so aplikacije ali funkcije, ki jih imamo v računalniku in imajo možnost izdajanja obvestil. Morda pa jih ne želimo deaktivirati in da obstajajo nekateri, ki nas zanimajo. To je nekaj, kar lahko v tem poglavju upravljamo na preprost način.
Tu lahko izberite, med katerimi aplikacijami želimo prejemati obvestila v sistemu Windows 10 in od tega ne. Tako tiste, ki se nam zdijo moteči ali se nam zdijo pomembni, lahko onemogočimo s stikalom ob vsakem imenu. To je zelo preprost način za upravljanje teh obvestil v računalniku.
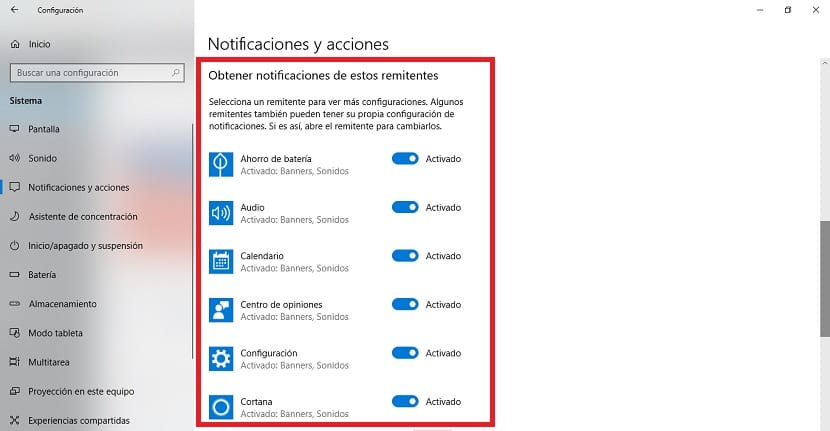
Ko izberete aplikacije, morate preprosto zapustiti konfiguracijo. Odslej vam bo Windows 10 prikazoval samo tista obvestila, ki ste jih izbrali. Če si jih želite ogledati, jih morate pojdite v center aktivnosti, v spodnjem desnem kotu zaslona.