
Če se sporočilo prikaže na zaslonu računalnika »Windows ni mogel samodejno zaznati vaših omrežnih nastavitev proxyja«, se soočate z eno najpogostejših napak, ki se pojavljajo v operacijskem sistemu Microsoft. Zelo moteča napaka, saj onemogoča pravilno vzpostavitev internetne povezave, vendar zanjo obstajajo rešitve, kot bomo videli.
Prva stvar, ki jo moramo vedeti, je pomen napake. Vedite, kaj točno gre narobe in preprečuje pravilno vzpostavitev internetne povezave. Šele takrat bomo v celoti razumeli, kako izvesti pravo rešitev.
Kaj pomeni ta napaka?
Čeprav ga večina internetnih uporabnikov že pozna, si velja zapomniti vlogo a strežnik proxy kot posrednik med napravo, ki se povezuje v internet, in spletnim strežnikom, s katerim bo povezava vzpostavljena. Proxy je odgovoren za pošiljanje zahteve za dostop.

Konfiguriranje proxyja na določen način je lahko zelo koristno za ohranjanje naše zasebnosti. Ideja je, da stran, s katero se povezujemo, ne bo mogla poznati IP-ja našega računalnika, temveč IP proxyja. Služi tudi za dostop do omejene ali prepovedane spletne strani v naši državi.
Vendar pa ročno spremenite nastavitve proxyja je lahko vir napak. Če ni pravilno opravljeno ali če obstajajo nerazrešeni konci, se lahko prikaže napaka »Windows ni mogel samodejno zaznati vaših omrežnih nastavitev proxyja«.
Toda izvor napake je lahko tudi napaka pri pridobivanju IP-ja med brskanjem ali kateri koli drug konflikt v omrežni konfiguraciji. Če vemo, kje je težava, nam bo pomagalo izberite pravo rešitev.
Rešitve v našem dosegu
Če ste težavo že poskušali odpraviti s klasično rešitvijo izklopite in znova vklopite računalnik in usmerjevalnik (Kolikor preprosto se sliši, je to v večini primerov dovolj), vas vabimo, da preizkusite vrsto metod za odpravljanje napake »Windows ni mogel samodejno zaznati vaših omrežnih nastavitev proxyja«. Priporočamo, da jih uporabite v enakem vrstnem redu, kot jih predstavljamo tukaj:
Orodje za odpravljanje težav v sistemu Windows

V prvi vrsti moramo poseči po orodjih, ki nam jih sistem sam ponuja za reševanje težav pri delovanju. Torej, preden preizkusite bolj zapletene rešitve, izglasujte zaupnico Orodje za odpravljanje težav v sistemu Windows. Sledijo naslednji koraki:
- Za začetek kliknemo ikono zobnika v začetnem meniju za dostop do Nastavitve sistema Windows.
- Na naslednjem zaslonu gremo na možnost "Omrežje in internet".
- V levem stolpcu kliknemo "Stanje".
- Nato gremo na možnost "Napredne omrežne nastavitve", ki je v razdelku »Orodje za odpravljanje težav z omrežjem«.
Ko se reševalec zažene, moramo samo slediti navedenim korakom in določiti, kateri je naš (WiFi ali Ethernet). Na ta način bo Windows samodejno pregledal najpogostejše težave, povezane z internetno povezavo. Morda je med njimi tista, ki povzroča napako, ki jo želimo rešiti.
Preverite nastavitve proxyja
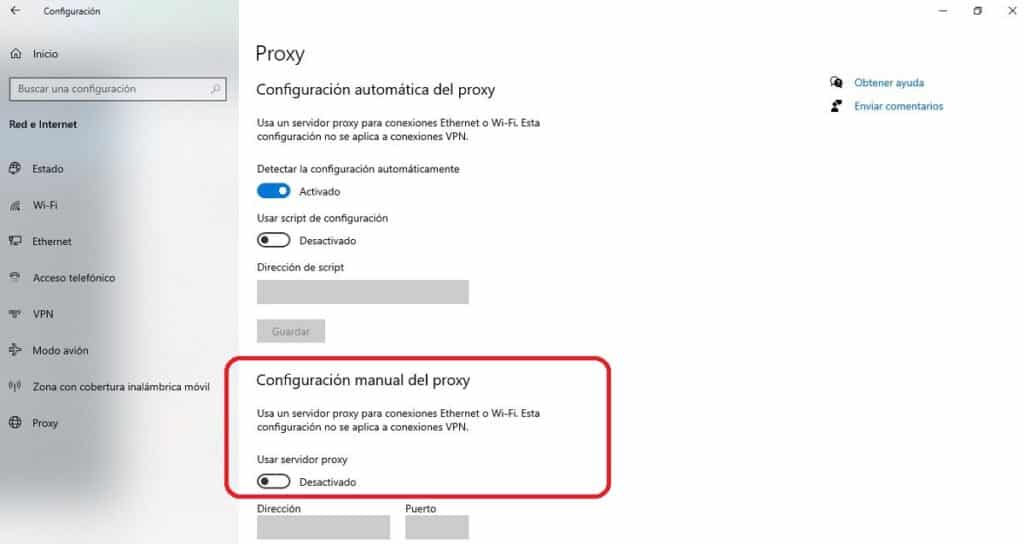
Če nam orodje za odpravljanje težav s sistemom Windows ni dalo želene pomoči, bi morali pogledati proxy. Zelo verjetno je vir napake tam. To je tisto, kar bi morali narediti:
- Kot v prejšnji metodi morate v začetnem meniju klikniti ikono zobnika. Na ta način bomo dostopali do Nastavitve sistema Windows.
- Nato izberemo razdelek "Omrežje in internet".
- V levem stolpcu kliknemo Zastopnik.
- V primeru, da ročna konfiguracija proxyja je bil aktiviran, ga deaktiviramo in izbrišemo podatke.
- Na koncu ponovno zaženemo računalnik.
Če napaka ni odpravljena ali če te rešitve nismo mogli implementirati, ker ročne nastavitve proxyja niso bile omogočene, nadaljujemo z naslednjo metodo:
Preverite konfiguracijo IP
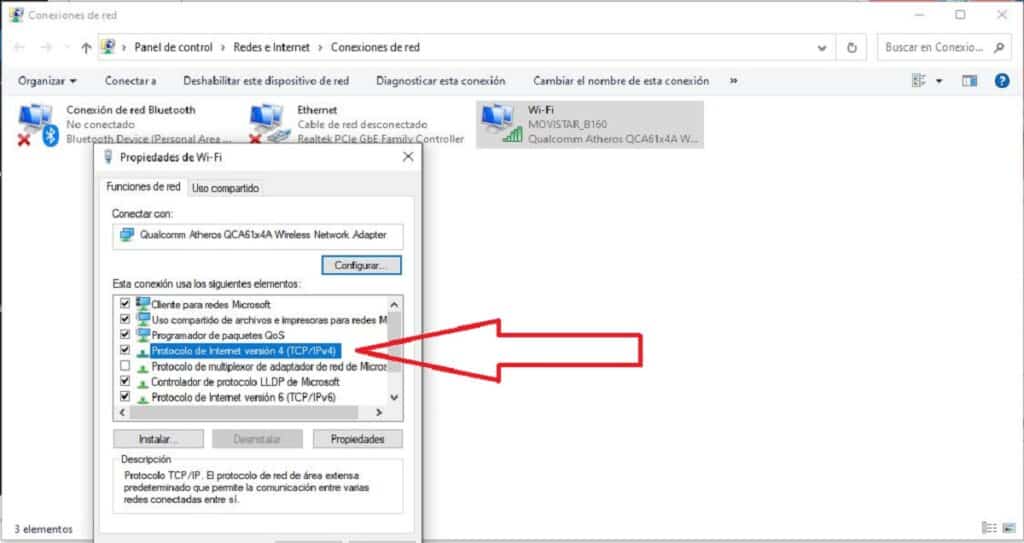
Drug možen vir te napake je nepravilen IP konfiguracija naše ekipe. To lahko preverimo takole:
-
- Najprej dostopamo do Nastavitve sistema Windows s klikom na ikono zobnika v začetnem meniju. Tako bomo dostopali
- Tam gremo na odsek "Omrežje in internet".
- V levem stolpcu izbiramo med možnostmi Ethernet ali WiFi, odvisno od medija povezave.
- Nato v kategoriji »Povezane možnosti konfiguracije« (v desnem stolpcu) izberemo "Spremeni možnosti adapterja".
- V oknu, ki se odpre, z desno tipko kliknite na povezavo, ki jo uporabljamo. Nato v pojavnem oknu kliknite možnost "Lastnosti".
- Zdaj bomo šli "Internetni protokol različice 4" in nato do "Lastnosti".
- Na koncu v novem oknu preverimo, ali so možnosti za "Samodejno pridobi naslov."
Zadnji korak je ponovni zagon računalnika in preverjanje, ali je napaka zagotovo izginila.
Preverite nastavitve LAN
Če doslej še nič ni delovalo, ne škodi, če preverite tudi konfiguracijo LAN naše ekipe s temi preprostimi koraki:
- Uporabljamo kombinacijo tipk Windows + R da odprete okno za zagon.
- V polje pišemo inetcpl.cpl in kliknite Sprejmi
- Ko je okno odprto internetne lastnosti, Najprej kliknemo na zavihek Povezave in nato na gumb Konfiguracija LAN-a.
- Končno se odpre okno »Nastavitve lokalnega omrežja (LAN)«, kjer bomo preverili, ali je možnost označena "Samodejno zaznaj nastavitve."
Ukazi za ponastavitev IP-ja
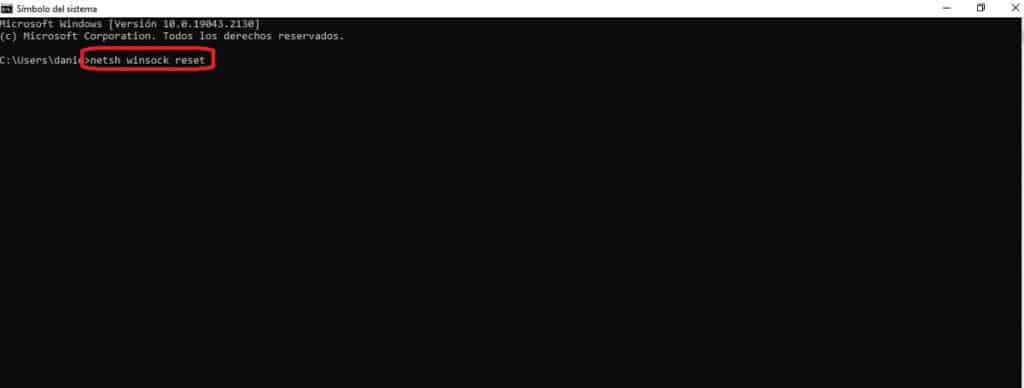
Zadnja možnost za rešitev težave je na voljo Windows ukazna konzola (»ukazni poziv«). Sestoji iz zagona okna in poskusa enega od teh ukazov:
- netsh winsock ponastavi.
- netsh int ip ponastavi.
- ipconfig /release.
- ipconfig /renew.
- ipconfig /flushdns.
- sfc /scannow.