
Medtem ko uporabniki še naprej čakajo, da Microsoft zažene možnost, ki nam omogoča programiranje delovanja temnega načina v sistemu Windows 10, smo še vedno prisiljeni zatekati se k neodvisnim aplikacijam. Težava je v tem, da nekateri od teh, ne delujejo, kot bi morali, in hitro začnejo kazati nestabilnosti.
Danes predlagamo novo funkcijo, ki nam omogoča vklop in izklop temnega načina v sistemu Windows 10, vendar bomo za razliko od drugih možnosti v obliki aplikacije ustvarili nekakšno aplikacijo, ki je integrirana v register sistema Windows, tako da ne bo nikoli prenehala delovati in bo prikazana v kontekstnem meniju sistema Windows 10 .
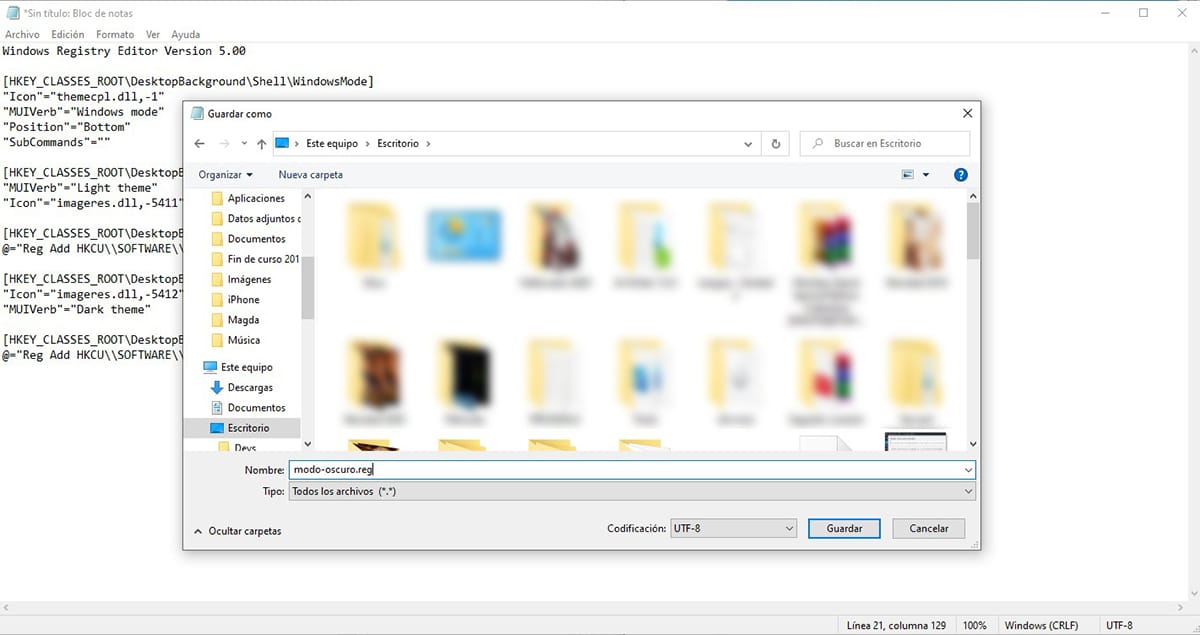
- Najprej moramo odpreti aplikacijo Beležnica in prilepite naslednje besedilo:
Windows Registry Editor Version 5.00
[HKEY_CLASSES_ROOT \ DesktopBackground \ Shell \ WindowsMode]
"Icon" = "themecpl.dll, -1"
"MUIVerb" = "Način Windows"
«Položaj» = »Spodaj«
«Podkomande» = »»
[HKEY_CLASSES_ROOT \ DesktopBackground \ Shell \ WindowsMode \ shell \ 001flyout]
«MUIVerb» = »Lahka tema»
"Icon" = "imageres.dll, -5411"
[HKEY_CLASSES_ROOT \ DesktopBackground \ Shell \ WindowsMode \ shell \ 001flyout \ ukaz]
@ = »Reg Dodaj HKCU \\ SOFTWARE \\ Microsoft \\ Windows \\ CurrentVersion \\ Teme \\ Prilagodi / v SystemUsesLightTheme / t REG_DWORD / d 1 / f»
[HKEY_CLASSES_ROOT \ DesktopBackground \ Shell \ WindowsMode \ shell \ 002flyout]
"Icon" = "imageres.dll, -5412"
«MUIVerb» = «Temna tema»
[HKEY_CLASSES_ROOT \ DesktopBackground \ Shell \ WindowsMode \ shell \ 002flyout \ ukaz]
@ = »Reg Dodaj HKCU \\ SOFTWARE \\ Microsoft \\ Windows \\ CurrentVersion \\ Teme \\ Prilagodi / v SystemUsesLightTheme / t REG_DWORD / d 0 / f»
- Nato kliknite Datoteka - Shrani kot.
- V možnosti Vrsta izberemo Vse datoteke.
- Na koncu s pripono napišemo ime, s katerim želimo vzpostaviti to funkcijo .reg, ki ga shranimo na namizje, da ga imamo lahko pri roki.
- Nato dvokliknemo datoteko in potrdimo, da jo želimo odpreti.
- Nato se bo prikazalo sporočilo, v katerem bomo obveščeni, da bomo dodali spremembe v sistem Windows, da bo naš računalnik prenehal delovati. Kliknite Da.
- Na koncu bo prikazano sporočilo, da so bile te vrednosti dodane v register.
Od tega trenutka, ko smo na namizju sistema Windows, ko kliknemo desni gumb miške, se prikaže nov meni (slika v glavi članka), imenovana Windows način, ki nam bo omogočil hitro preklapljanje med temnim in svetlim načinom.
Če želimo, da je meni prikazan v španščini, lahko spremenimo besede Windows način, Light tema in Dark tema v datoteki, ki jo ustvarimo z Beležnico za načine Windows, Light tema in Dark tema, saj te besede ne vplivajo na delovanje, ampak je njihova edina funkcija obveščanje uporabnik funkcije.