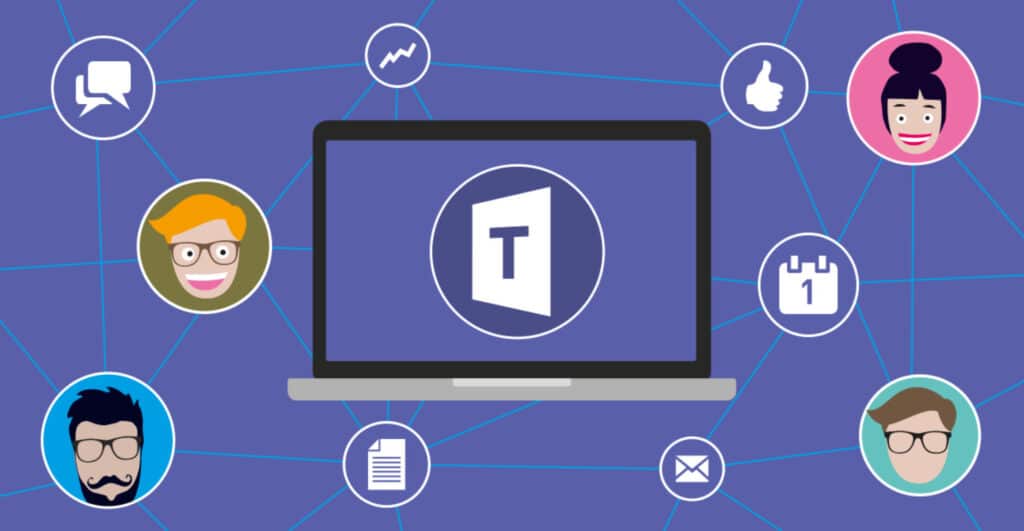
Microsoftove ekipe Ni samo fantastično orodje za timsko delo, tako profesionalno kot akademsko. Poleg odličnih praktičnih prednosti ponuja tudi ogromno različnih možnosti prilagajanja svojim uporabnikom. V današnji objavi se bomo osredotočili na določen vidik in analizirali, kaj je treba storiti vložite sredstva v Teams.
Tisti, ki to orodje uporabljate relativno redno, boste že vedeli, da lahko skrbnik prilagodi nekatere vidike aplikacije prek skrbniškega središča Teams. Dodajanje logotipov in ozadij po meri je nekaj navedenih možnosti.
Tako kot toliko drugih aplikacij je tudi pandemija zaznamovala obdobje prej in potem v zgodovini Microsoft Teams. Nenadoma je postalo široko uporabljeno orodje. Za tiste, ki tega niso vedeli, je bila prava najdba; za tiste, ki so ga že uporabljali, pa odkrivanje novega sveta, polnega novih možnosti.
Z uspehom je prišel napredek (včasih se zgodi obratno). Med drugim dodal ozadja po meri. In ker jim je bilo všeč, se je kmalu za tem katalog zbirk pomnožil. Izviren in preprost način, da si polepšamo srečanja in druženja.
Načeloma je videz Microsoft Teams mogoče preprosto spremeniti prek možnosti »Ponastavi«. Na ta način lahko v nekaj sekundah preidemo s svetle teme na temno temo in obratno. Poleg tega lahko vsak uporabnik prilagodi estetski videz sestanka ali odstrani učinke ozadja v meniju »Več možnosti«. Končno lahko skrbniki tudi prilagodijo aplikacije v trgovini Teams, da uporabnikom zagotovijo prilagojeno izkušnjo.
Ampak ne hitimo. Razložimo, kako korak za korakom nastavite ozadje v Teams in druge možnosti:
pred sestankom
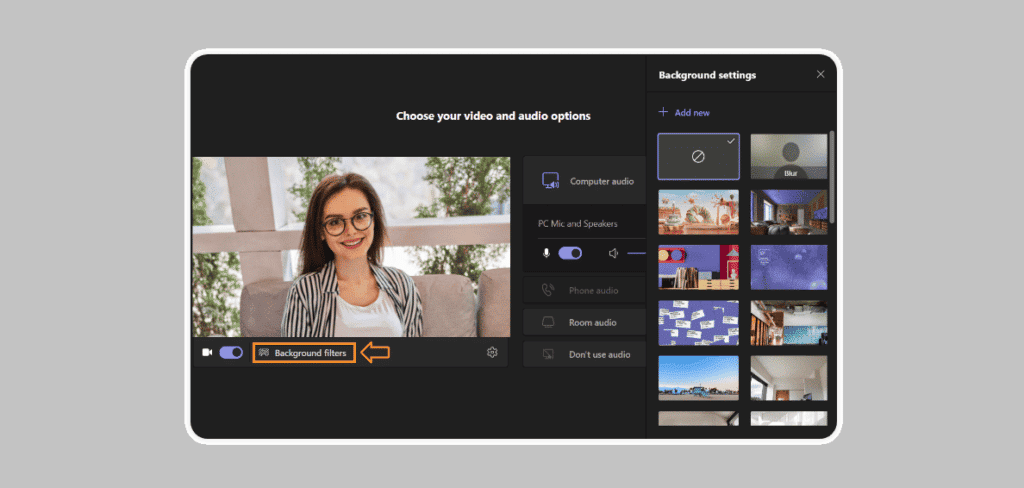
Strokovnjaki trdijo, da srečanje se začne že s pripravami nanj. Zato ni slabo izbrati tudi primernega ozadja, preden se udeleženci predstavijo. Namestitev ozadja po meri je zelo preprosta, le narediti morate naslednje:
- Najprej moramo obrnite stikalo da odprete možnost postavitve ozadja, ki se na zgornji sliki pojavi pod zaslonom na levi strani poleg simbola video kamere.
- Potem moraš Kliknite na oranžno označen gumb.
- Po tem se na desni strani odpre meni z vsemi razpoložljivimi sredstvi. Preprosto izberite tistega, ki ga želite, ali naložite svojega z gumbom "Dodaj".
Vse pripravljeno. Ko je že nameščeno novo ozadje, ki smo ga želeli, se sestanek lahko začne.
med sestankom
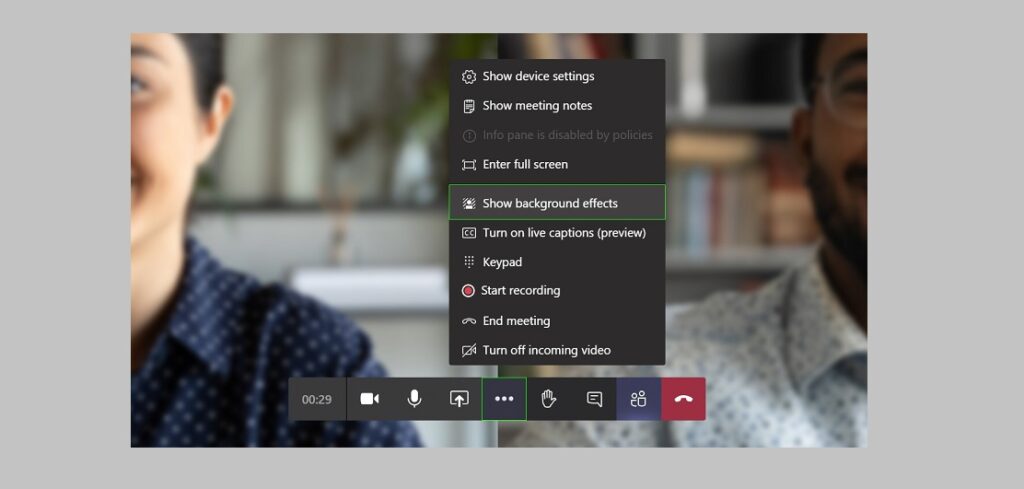
Morda nismo imeli dovolj časa ali daljnovidnosti, da bi financirali Teams pred našim sestankom. Ali pa smo mislili, da to ni tako pomembno. V vsakem primeru lahko vedno popravite sproti.
Sestanek že poteka in ne upamo se ničesar dotakniti. Vendar je spreminjanje ozadja zelo preprosta operacija. Predstavljajte si, kakšen učinek lahko ima na sestanek, ko to storite ... Tako lahko to storite:
- V orodni vrstici kliknite na ikona treh pik. S tem se prikaže meni za "Več dejanj".
- Nato izberemo možnost "Uporabi učinke ozadja."
- Nazadnje ostane le še, da izberete enega od skladov in kliknete na "Uporabi".
In to je to. Ozadje bo naloženo v aplikacijo, ne da bi to najmanj motilo potek sestanka.
Naložimo lastna sredstva v Microsoft Teams
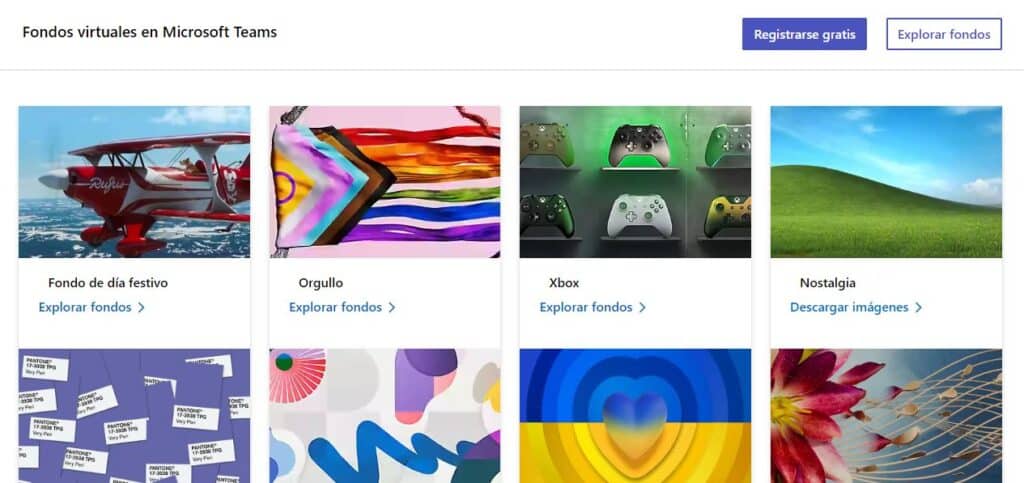
Res je, da je katalog, ki ga ponuja aplikacija, ogromen. Poleg tega so slike organizirane po temah, iskanje pa je mogoče izboljšati z iskalnim orodjem. Kljub temu za najzahtevnejše vsa ta sredstva ne bodo dovolj, saj iščejo nekaj posebnega, unikatnega in osebnega. Ozadje, ki odraža vaš lasten pečat. V takih okoliščinah velja naslednje: "Če ne obstaja, naredi sam."
Na srečo nam je Microsoft pustil odprto majhno okno nalaganje ozadij po meri, čeprav velja le za različico za prenos. Ali tako deluje:
Pripravite sliko za nalaganje
Da bi zagotovili dober prikaz in zadostno kakovost, je velikost slike mora biti naslednje:
- Največja širina: 1.920 slikovnih pik.
- Največja višina: 1.080 slikovnih pik.
- Ločljivost med 100 in 300 slikovnih pik na palec.
Če želite najti dobre fotografije in ilustracije, vam predlagamo, da obiščete eno izmed mnogih spletna mesta za prenos ozadij kaj je na internetu Priporočena oblika je . PNG.
Shrani sliko
Če želimo naložiti sliko ozadja v Teams, jo moramo najprej shraniti v mapo ekipe, kjer jo bo aplikacija iskala. Ta lokacija je mapa "Ozadja", do katere pridemo po tej poti:
Pogon C: > Uporabniki > AppData > Gostovanje > Microsoft > Teams > Ozadja
Na ta način kopiramo sliko, ki jo želimo postaviti v ozadje v Teams in jo prilepimo v mapo Nalaganja. Tako bo na voljo, ko smo v aplikaciji, z uporabo katerega koli od dveh zgoraj opisanih načinov