
Windows 10 je operacijski sistem, ki nam ponuja veliko možnosti. V njem lahko uporabimo vse vrste aplikacij, ki nam omogočajo veliko različnih načinov uporabe, kar zelo zanima veliko uporabnikov. V mnogih primerih jih uporabljamo za večpredstavnostna dejanja. Kar pomeni, da imajo te vrste aplikacij na primer dostop do mikrofona.
Z zvokom lahko v operacijskem sistemu Windows 10 naredimo veliko. Operacijski sistem ima veliko možnosti prilagajanja, od glasnosti do samodejnega prilagajanja, če priključimo slušalke na enostaven način upravljanja mešalnika. Vsak lahko počne, kar hoče. Prošnjo je mogoče tudi utišati.
Obstajajo aplikacije, ki jih imamo v operacijskem sistemu Windows 10 in v določenem trenutku predvajajo zvok. Ampak lahko ne želimo, da bi zadevna aplikacija predvajala zvok v nobenem trenutku, saj nam je moteče ali pa res ne prispeva ničesar k delovanju te posebne aplikacije. Ko ga uporabimo, lahko utišamo zvok v računalniku, da ga ne bi poslušali.

Na srečo nam tega ni treba storiti. Ker lahko stavite na neposredno utišanje omenjene aplikacije. V računalniku je funkcija, ki vam to omogoča. Mnogi uporabniki sicer ne vedo nekaj, resnica pa je, da je v teh situacijah lahko v veliko pomoč. Poleg tega nam v računalnik ni treba ničesar namestiti, da bi to lahko storili.
Izklop zvoka aplikacij v sistemu Windows 10
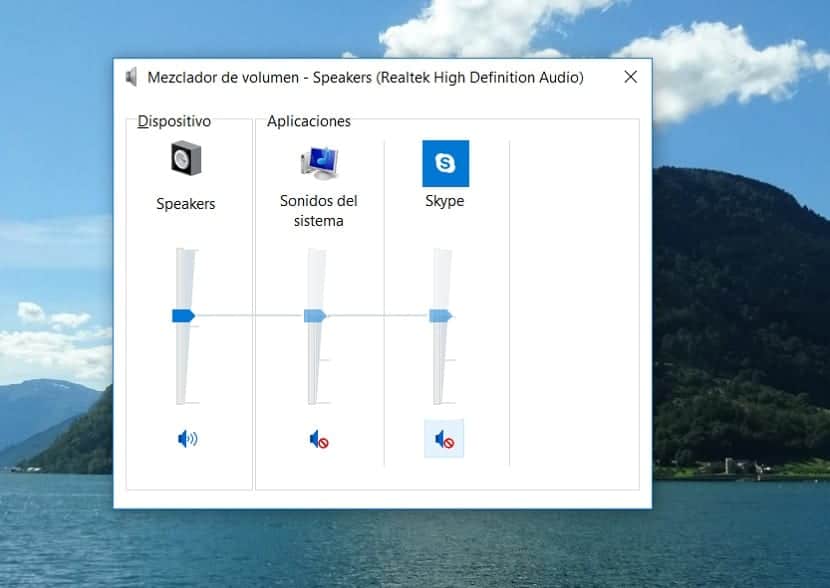
Katere korake bomo morali upoštevati tokrat? Enostavno moramo izkoristite avdio mešalnik ki ga imamo v operacijskem sistemu Windows 10. To orodje nam bo omogočilo dostop do možnosti utišanja aplikacij v operacijskem sistemu. Tako je zelo enostavno vedno imeti dostop do te funkcije. Preden začnete, morate to aplikacijo odpreti v računalniku, da je to mogoče.
Poiskati moramo ikono zvočnika, ki se nahaja v opravilni vrstici v računalniku. Nato z desno miškino tipko kliknemo na to ikono. Dobili bomo majhen kontekstni meni, kjer imamo na voljo več možnosti, eden od njih je mešalnik Open Volume, na katero moramo v tistem trenutku klikniti. Nato se na zaslonu odpre novo okno, kjer smo že v omenjenem mešalniku.
Tukaj bomo lahko poleg ikone za glasnost videli aplikacije, ki so v računalniku. Ta mešalnik za glasnost sistema Windows 10 nam bo omogočil uravnavanje zvoka vsake aplikacije. Torej lahko glasnost zmanjšamo, če želimo, vendar v tem primeru tisto, kar nas zanima je utišati to posebno aplikacijo. To lahko storimo s klikom na ikono glasnosti na dnu. Ko to storite, je poleg te ikone rdeč prepovedan simbol, ki pomeni, da smo v računalniku utišali zadevno aplikacijo. Ta postopek lahko ponovimo z vsemi aplikacijami, ki jih želimo v računalniku.

Obrnite postopek
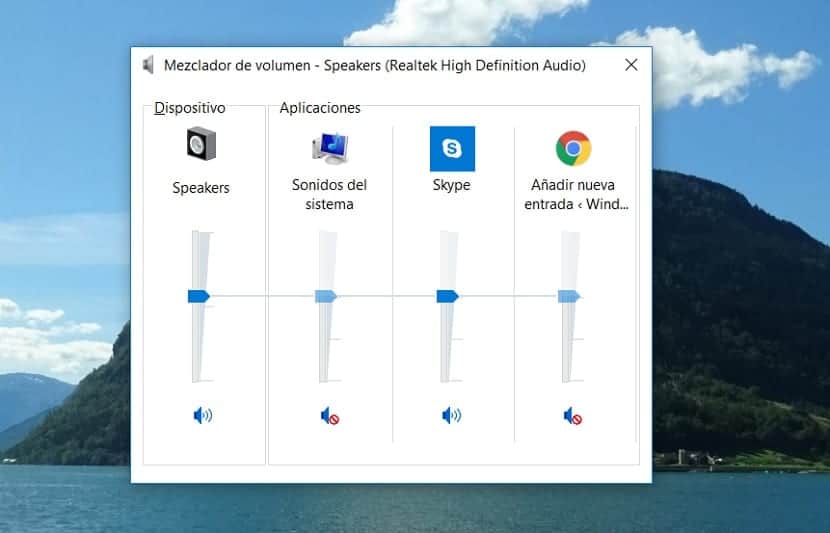
Možno je, da boste na neki točki v prihodnosti želeli, da bo ta program znova zvok. Koraki, ki jih moramo slediti v operacijskem sistemu Windows 10, so popolnoma enaki. Ves čas bomo morali uporabiti mešalnik glasnosti operacijskega sistema, da aplikaciji zagotovimo zvok ali jo utišamo. Torej v zvezi s tem ne bomo imeli težav, samo sledite istim korakom in kliknite ikono glasnosti, da vrnete zvok.
V teh primerih je dr. če aplikaciji v sistemu Windows 10 spet damo zvok, lahko reguliramo njegovo prostornino. Možno je, da obstajajo aplikacije, ki so nekoliko moteče in ne vemo dobro, kaj storiti. Če želite obdržati zvok, lahko stavite na nižjo glasnost, da ne boste preveč moteči. Preprost način, da ga dosežete in se prilagodi tistemu, kar je za vas najbolj udobno v računalniku.