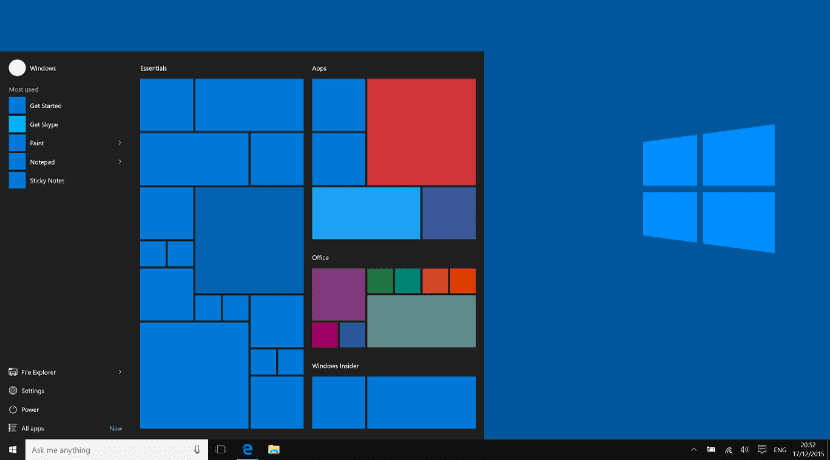
Opravilna vrstica sistema Windows 10 je za mnoge uporabnike precej pomembna. Ne samo, da mnogim uporabnikom služi kot priklopna postaja, marsikomu pa postane središče celotnega operacijskega sistema in nadomešča tradicionalni gumb Windows Start. Zato imajo mnogi težave s prostorom opravilne vrstice ali njeno konfiguracijo.
Nato vam bomo pokazali, kako optimizirajte prostor v tem orodju Windows 10. Kako narediti, da se katera koli ikona ali bližnjica prikaže v opravilni vrstici in kljub vsemu imamo prostora za druge elemente, kot so odprta okna ali ikone za obvestila.
Cortana in drugi nered
Nova orodna vrstica Windows 10 vključuje bližnjico do Cortane. Če smo strokovnjaki za Windows, je najverjetneje, da nam te iskalne aplikacije ne bo treba uporabljati. Če ga želite odstraniti, moramo z desno miškino tipko klikniti na opravilno vrstico, odpreti Cortano in izbrati možnost »skrij«. Zraven Cortana, privzeta opravilna vrstica vključuje nekatere fiksne ali pripete ikone. Te lahko odstranite tako, da z desno miškino tipko kliknete ikono in izberete možnost odpni. Hkrati lahko dodamo nove ikone, odpremo aplikacijo in v meniju, ki se prikaže po desnem kliku na ikono, izberemo možnost »sidro«.
Prilagodite obvestila
Obvestila običajno zavzamejo veliko prostora, če operacijskemu sistemu dodamo nove aplikacije. Res pa je tudi, da mnogi od nas ne uporabljajo. Mi lahko odstranite jih iz vrstice z obvestili z desnim klikom na vrstico z obvestili in pojdite na «Nastavitve». Pojavilo se bo okno z aplikacijami, ki so tam in morali bomo označiti, katere želimo izginiti.
Manjše ikone
V opravilni vrstici lahko ikone zmanjšate kot običajno, prihranek posledičnega prostora. Če želite to narediti, moramo v opravilni vrstici odpreti meni Nastavitve, z desno tipko miške klikniti na opravilno vrstico in izbrati možnost majhnih ikon ali majhnih ikon.
Zložite opravilno vrstico
Če se nam to zdi malo, lahko naredimo, da se opravilna vrstica razširi po zaslonih, to je če uporabljamo dva monitorja, naj bo opravilna vrstica na obeh monitorjih. Če želite to narediti, moramo le odpreti meni Nastavitve (z desno miškino tipko kliknite opravilno vrstico) in izbrati možnost Več zaslonov. To bo omogočilo razširitev opravilne vrstice.
Zaključek
Opravilna vrstica je lahko zelo uporabno orodje, a kot vidite, potrebuje nekaj izboljšav in sprememb. Zagotovo to s temi spremembami lahko dobite optimalno in funkcionalno opravilno vrstico za svoje delo ali za vaše potrebe.