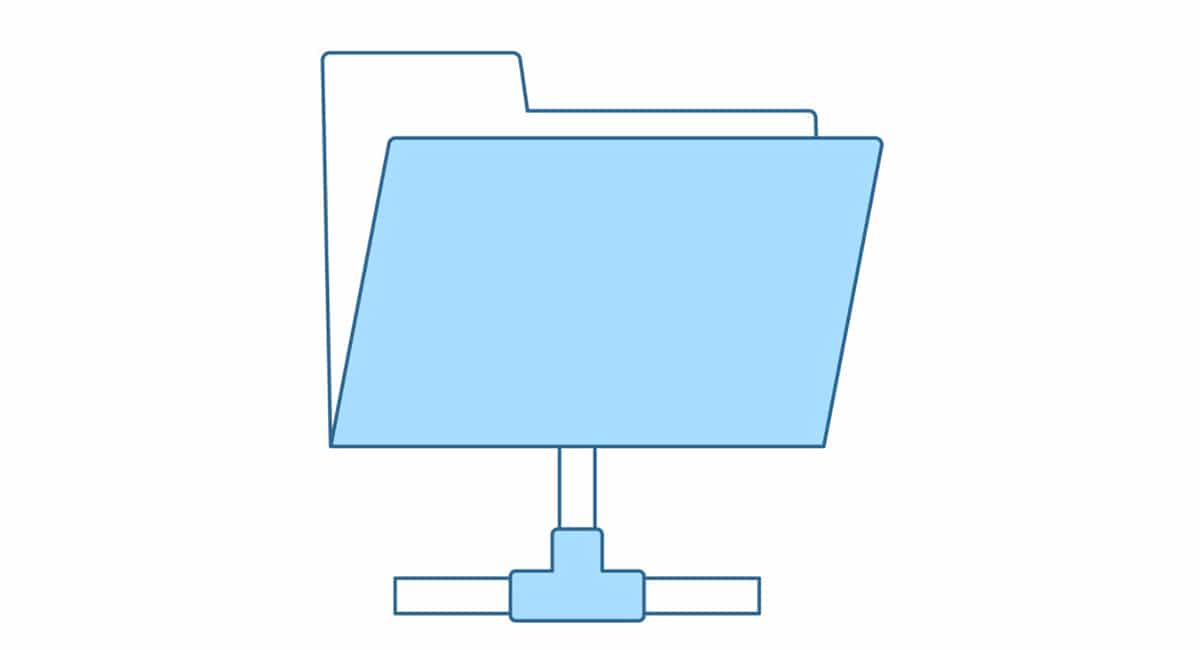
Pri delu z več ljudmi na projektu imamo zahvaljujoč možnostim, ki nam jih Windows ponuja pri skupni rabi map, različne metode, odvisno od tega, ali želimo le deliti vsebino, delati na isti datoteki, poslati projekt naročniku oz. učiteljica...
V tem članku vam bomo pokazali kako deliti mapo v sistemu Windows 11. Upoštevati moramo, da so vse metode, ki vam jih prikazujemo v članku, enake kot v sistemu Windows 10, zato jih lahko uporabite tudi, če še niste posodobili ali vaš računalnik ali ni združljiv z Windows 11. .
Skupna raba map prek oblaka
Čeprav vam za shranjevanje datotek ni treba uporabljati platforme za shranjevanje, je več kot priporočljivo, da jo uporabite, še posebej, če želimo imeti pri roki določene vrste dokumentov, ki jih bomo morda potrebovali kadarkoli v dnevu, osebno ali poklicno.
Tu nam platforme za shranjevanje ponujajo svojo glavno prednost: dostop do katere koli datoteke, shranjene v našem računalniku, in da poleg tega je sinhroniziran s platformo za shranjevanje.
OneDrive, iCloud Drive y Google Drive, tri najpogosteje uporabljane platforme na svetu, nam ponuja aplikacijo za Windows, aplikacijo, ki je odgovorna za sinhronizacijo vseh datotek na našem računalniku z oblakom in nam poleg tega ponuja možnost hitre in enostavne deljenja vsebin.
Pri skupni rabi dokumenta ali mape lahko določimo, kaj vrsta dovoljenj bodo imeli uporabniki, ki jih povabimo, da dostopajo do nje. Če želimo, da spreminja datoteke, kar je idealno za skupno delo z datoteko, ji moramo dodeliti dovoljenja za branje in pisanje.
Ampak, če želimo samo, da imate dostop, vendar ga ne spreminjajte, mu bomo morali dati le dovoljenja za branje. Nato vam pokažemo, kako deliti mape z operacijskim sistemom Windows prek različnih platform za shranjevanje v oblaku.
Skupna raba mape prek OneDrive
Če želite uporabljati Windows 11 (kot v Windows 10), nprpotrebno je imeti Microsoftov račun (@outlook, @hotmail, @ msn ...). Vsi Microsoftovi računi nam ponujajo brezplačno 5 GB prostora za shranjevanje prek OneDrive, prostora, ki je lahko več kot dovolj za skupno rabo dokumentov in/ali projektov z drugimi ljudmi.
OneDrive, ki je Microsoftova platforma za shranjevanje, je integriran v Windows, torej delite mapo ali dokument prek sistema Windows 11 To je zelo hiter in preprost postopek, tako da sledite navodilom, ki vam jih pokažem spodaj.
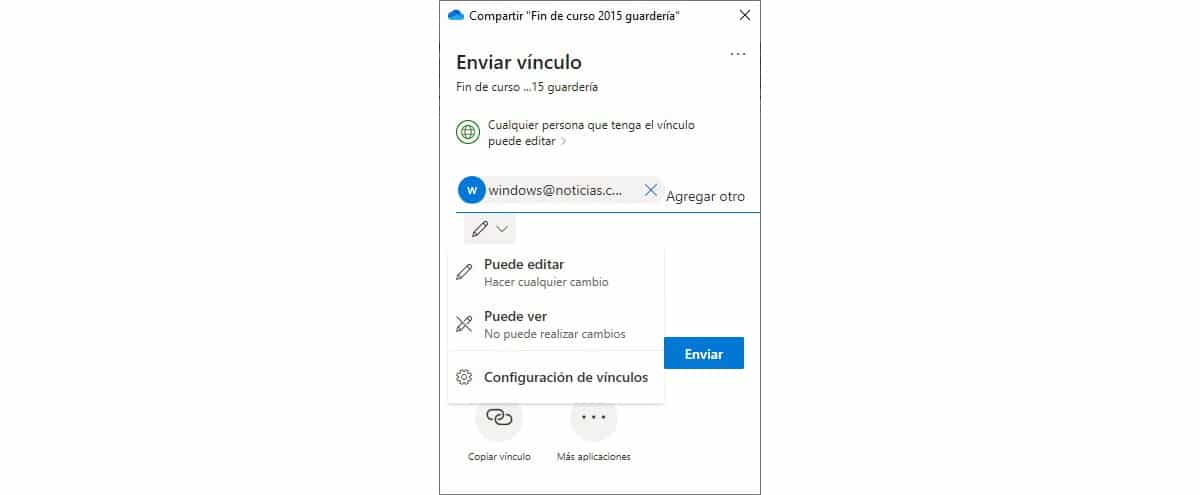
- Najprej se obrnemo na mapo, ki jo želimo dati v skupno rabo.
- Nato kliknite desni gumb miške.
- V spustnem meniju izberemo možnost delež in izberemo/napišemo e-pošto oseb, s katerimi želimo deliti mapo, in dovoljenja, ki jih bodo imeli. Na koncu kliknemo na Pošlji.
Ta zadnja možnost ni potrebna, ker bo OneDrive poskrbel pošljite e-pošto s povezavo vsem ljudem, ki smo jih ustanovili.
Skupna raba mape prek iCloud
Applova platforma za shranjevanje ponuja tudi 5 GB prostega prostora za vse uporabnike z računom Apple. Skozi Aplikacija iCloud je na voljo v trgovini Microsoft Store, lahko tudi upravljajte vsak dokument, shranjen v oblaku Apple kot da bi uporabljali Mac, iPhone ali iPad.
za delite mapo prek iCloud v sistemu Windows izvedli bomo naslednje korake:
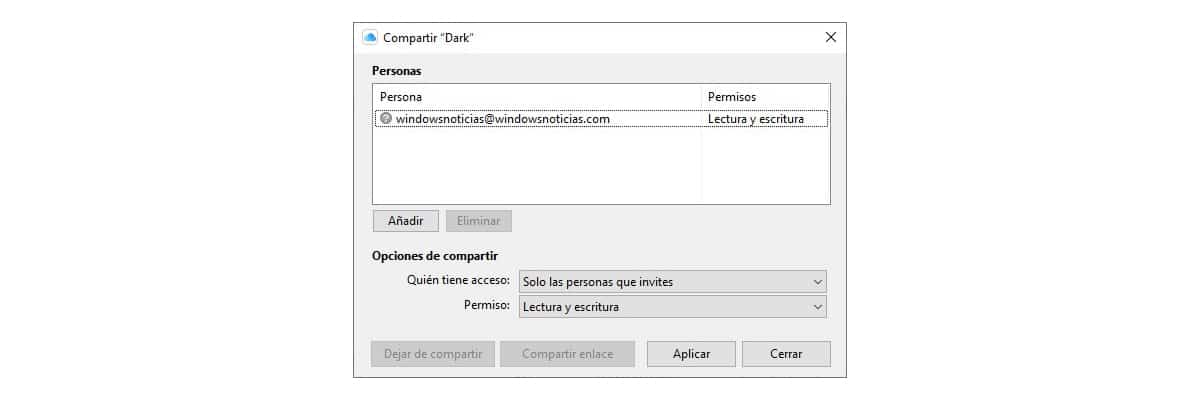
- Gremo v mapo Windows, ki jo želimo dati v skupno rabo, in pritisnemo desni gumb miške.
- Nato kliknite Skupna raba z iCloud Drive – Skupna raba.
- Nato predstavimo e-pošto vseh, ki bodo imeli dostop do tega dokumenta in določimo dovoljenja, ki jih bodo imeli: samo za branje ali za branje in pisanje.
- Na koncu kliknite aplicar.
Skupna raba mape prek storitve Google Drive
Postopek za skupno rabo mape prek sistema Windows 11 Razlikuje se od tistega, kar lahko najdemo v OneDrive in iCloud DriveNamesto ustvarjanja mape v Raziskovalcu Windows ustvari še en pogon.
Prva stvar, ki jo moramo narediti, je prenesti aplikacijo Google Drive na našo napravo ta povezava.
Za CSkupna raba mape Google Drive shranjeni v sistemu Windows 11, izvedemo naslednje korake:

- Najprej se obrnemo na Google Drive in poiščemo mapo, ki jo želimo dati v skupno rabo.
- Nato kliknite na desni gumb in izberite možnost Delite z Google Drive.
- Predstavljamo vam e-poštni naslovi vseh ljudi, ki bodo imeli dostop do njega, in dovoljenj, ki jih bodo imeli s klikom na zobnik in klikom na Končano.
Skupna raba mape prek omrežja
Če je naš namen delite mapo v omrežju, da lahko drugi uporabniki naše ekipe dostopajo do njega, izvajamo korake, ki vam jih prikazujemo spodaj:
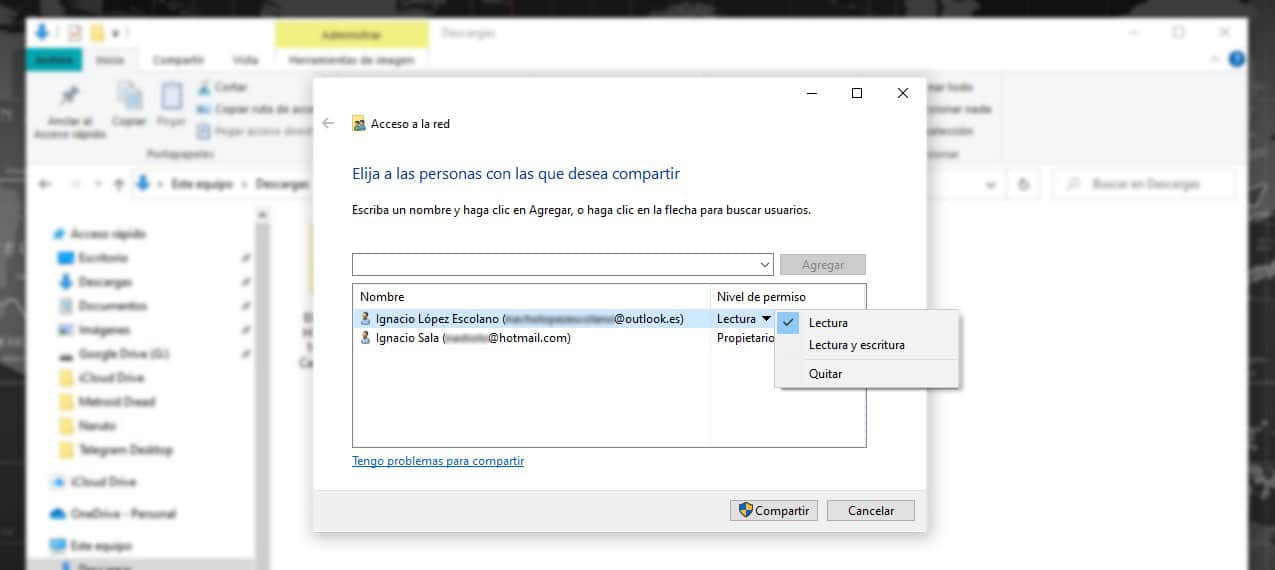
- Gremo v mapo, ki jo želimo deliti in pritisnemo desni gumb miške.
- V spustnem meniju kliknite možnost Dovoli dostop – določeni uporabniki.
- Nato izberemo prikazane uporabnike ali vnesemo e-poštnih sporočil iz uporabniških računov računalnikov, povezanih v isto omrežje.
- Če želite mapo dati v skupno rabo, kliknite gumb delež.
Delite z bližnjo napravo
Ta možnost omogoča samo skupno rabo dokumentov ali slik, pa tudi spletne strani z napravo, ki jo imamo v bližini. Ne dovoljuje nam deljenja map.
Če hočemo delite mapo z bližnjo napravo, najhitrejši način in da se oba povežeta z istim omrežjem Wi-Fi in delita mapo, kot sem omenil v prejšnjem razdelku.
Skupna raba mape prek e-pošte
Najboljši način za skupno rabo mape z drugimi je prek platforme za shranjevanje v oblaku, kot sem pojasnil zgoraj, saj nam ponuja vsestranskost, ki je nikoli ne bomo našli za skupno rabo map po e-pošti ali prek pogona.
Vendar pa sjaz sem edina možnost, ki jo imaš na voljoTukaj so koraki, ki jih morate upoštevati za skupno rabo mape po e-pošti.
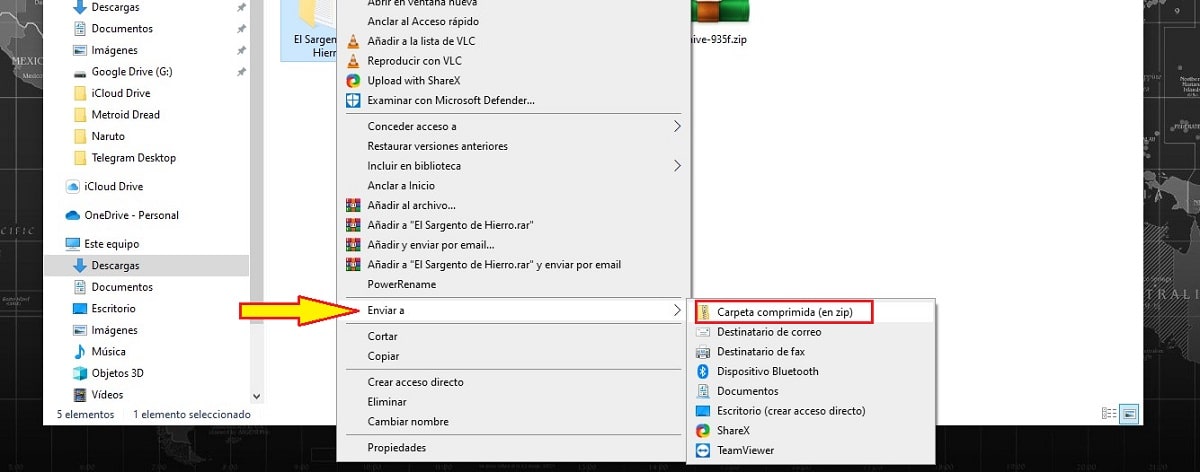
Prva stvar, ki jo moramo narediti, tako da se skupna velikost mape zmanjša, je stisniti. Za stiskanje mape ne postavimo vanjo, pritisnemo desni gumb miške in izberemo možnost Enviar - Stisnjena mapa. Rezultat bo datoteka .zip.
Ta oblika izvorno podpira Windows, tako kot macOS, iOS, Android in Linuz, zato ni treba namestiti nobene aplikacije, da bi lahko razpakirali datoteko.
Nato gremo v poštno aplikacijo ali spletno storitev, ki jo uporabljamo, ustvarimo novo pošto in kliknite možnost Priloži ali posnetek Kaj ta funkcija predstavlja. Na koncu kliknemo na Pošlji.