
Windows 10 ima podporo za HDR. Ta način izstopa predvsem zato, ker nam daje možnost, da so barve zelo intenzivne. Kot ustvarite lahko več kontrasta, ki omogoča istočasno prikazovanje zelo svetlih in zelo temnih delov. Torej se vedno ohranja naravni kontrast. To omogoča Zasloni HDR prikazujejo več odtenkov barv.
Brez dvoma, idealna možnost, če se želite igrati z računalnikom z operacijskim sistemom Windows 10 ali gledati serije ali filme. Če imate računalnik z zaslonom HDR, je vredno izkoristiti to funkcijo. Toda to, kar morate storiti, da boste uživali, je kalibrirajte sam HDR. Kako je to storjeno? V nadaljevanju vam razložimo.
Pri kalibraciji HDR bomo izbrali konfiguracijo, ki nam je najbolj všeč ali najbolj pri barvah. Tako smo mi tisti, ki se odločimo, kako želimo, da se barve prikazujejo na računalniškem zaslonu. Lahko se odločimo, ali želimo, da so bolj ali manj intenzivne. Vse to dosežemo s funkcijo kalibriranja, ki je v sistemu Windows 10.
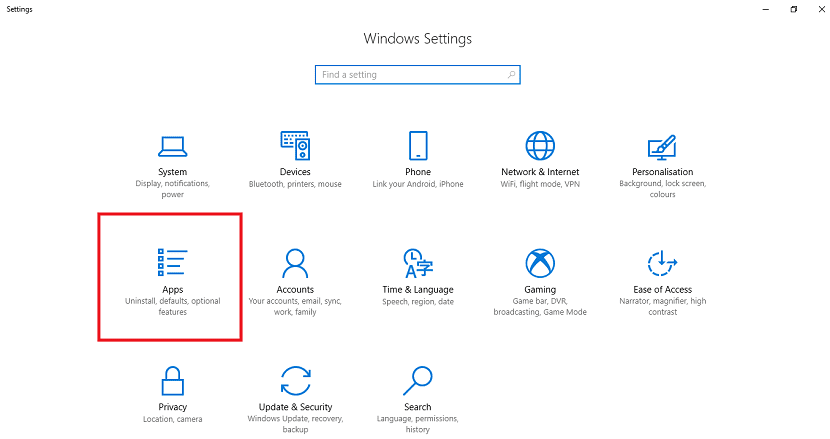
Kot vedno, Začnemo z odpiranjem nastavitev sistema Windows 10. Torej gremo v začetni meni in kliknemo na ikono v obliki kolesa. Ko je sistemska konfiguracija odprta, jo moramo izberite razdelek z aplikacijami. Kliknemo nanjo in odpre se novo okno z menijem aplikacij.
Pogledati moramo na levi strani, kjer izstopi kolona. V tem stolpcu je več možnosti, zadnja pa »Predvajanje videa« (Video Playback). Kliknite to možnost in na zaslonu se bodo pojavile različne možnosti. Toda prvi, ki se pojavijo, so HDR. Prva stvar poglejte, če imamo HDR aktiviran ali ne. V primeru, da ni, ga aktiviramo.
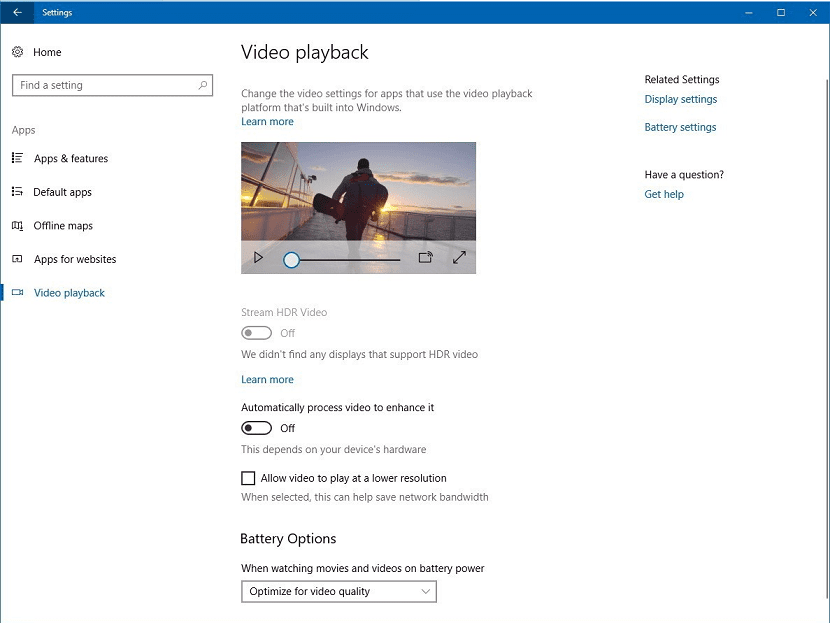
Videli boste, da je ena od možnosti, ki se pojavi, kalibracija HDR sistema Windows 10. Če kliknete to možnost, se odpre nov zaslon, na katerem si lahko ogledate dve sliki in na dnu vrstico, ki jo lahko premikate. Kar moramo storiti, je premaknite to vrstico in barve slik se bodo spremenile. Preprosto se morate premikati, dokler ne najdete želene konfiguracije.
Ko najdete barve, ki vas najbolj prepričajo, morate preprosto iti ven. Na ta način se shrani konfiguracija, ki ste jo vzpostavili v računalniku.. Če ga želite še kdaj spremeniti, morate izvesti iste korake.