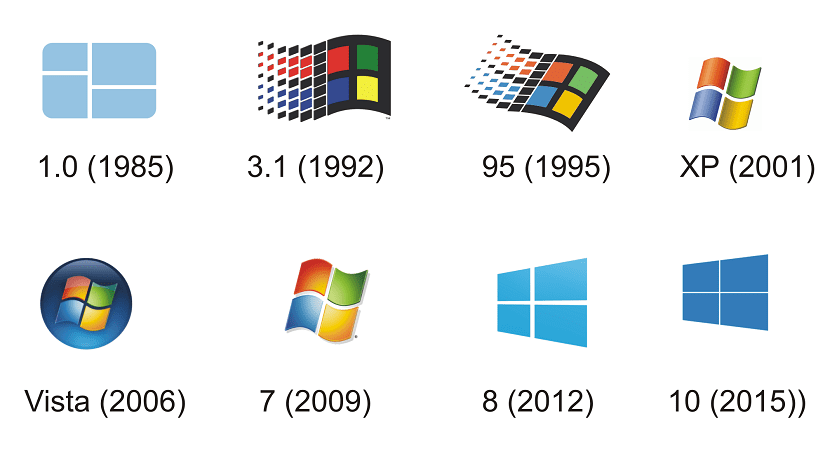
Čeprav gre za nekaj, kar ni običajno, lahko obstajajo uporabniki, ki ne vedo natančno, katero različico sistema Windows so namestili v svoj računalnik. A to želijo vedeti, poleg tega pa je nujno za marsikaj (združljivost programov, posodobitve ...). Na srečo lahko te informacije poznamo na zelo preprost način.
Windows sam, ne glede na različico, ki smo jo namestili, nam ponuja način, kako lahko dostopamo do teh informacij. Čeprav je res, da se obrazec nekoliko spremeni glede na različico. Toda preverjanje traja le nekaj minut.
zato Potem vam prepuščamo različne načine, kako natančno vedeti, katero različico operacijskega sistema ste namestili. Informacije, ki so pomembne za vedenje uporabnikov. Čeprav boste videli, da je dostop do njega enostaven. Microsoft nam sam ponuja nekaj načinov, kako to ugotoviti.
Windows 7
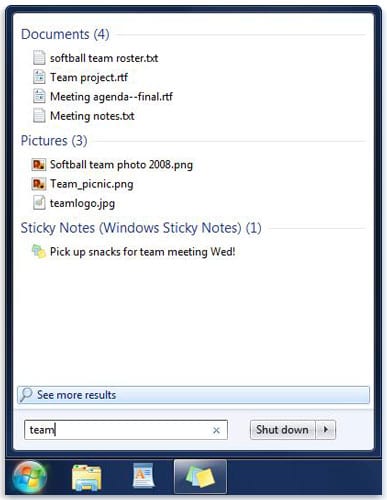
Če imate Windows 7 ali mislite, da imate to različico operacijskega sistema, je način dostopa do teh informacij zelo preprost. Verjetno prepoznate, da imate to različico operacijskega sistema po videzu. Na zgornji sliki lahko vidite videz začetnega menija v operacijskem sistemu Windows 7. Torej, če ga prepoznate in je tak kot v računalniku, že veste, za katero različico operacijskega sistema gre.
Ampak, če ne veste natančno, Da bi to ugotovili, moramo preprosto izvesti naslednje korake:
- Kliknite na gumb za zagon
- V iskalno polje ki izide, kliknite desni gumb na Team
- Nato kliknite Lastnosti
- Pojdi do Izdaja Windows
- Tam boste našli različico in izdajo sistema Windows, ki ste jo namestili
Windows 8.1
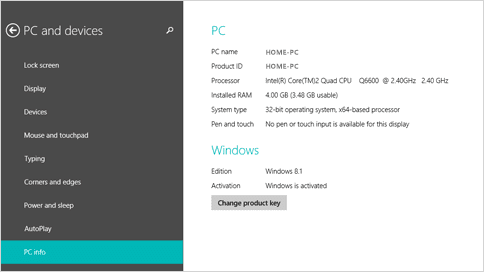
Spet imamo sliko, ki vam lahko pomaga vedeti, katero različico operacijskega sistema ste namestili. Vidite, da se zelo razlikuje od prejšnje različice. Torej je to velika sprememba za uporabnike. V tem primeru je postopek dostopa do informacij, ki vam sporočajo, katero različico nameščenega operacijskega sistema, drugačen. Čeprav ne traja predolgo. To so koraki v računalniku s sistemom Windows 8.1:
- Postavite miško v spodnji desni del zaslona in premaknite kazalec miške navzgor
- Kliknite na namestitev
- Kliknite na spremenite nastavitve računalnika
- Kliknite na PC in naprave
- Kliknite na Informacije o računalniku
- En Izdaja Windows najdete različico sistema Windows, nameščeno v računalniku
- En Tip računalnika videli boste, ali uporabljate 32- ali 64-bitno različico
S temi koraki boste lahko ugotovili, ali imate v računalniku nameščen sistem Windows 8.1 in katero različico tega specifičnega operacijskega sistema. Komaj bo trajalo nekaj minut, da ga preverite.
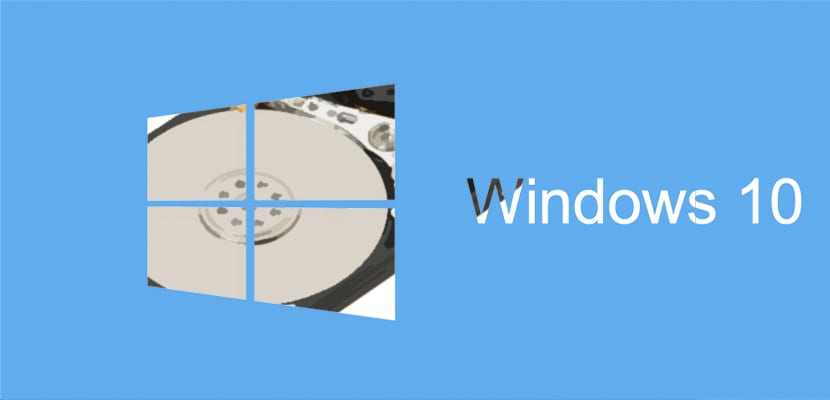
Windows 10
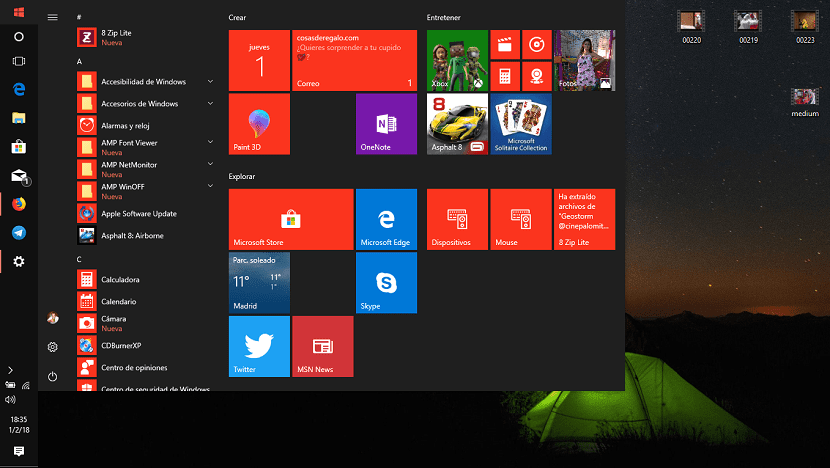
Morda imate najnovejšo različico Microsoftovega operacijskega sistema. V tem primeru se koraki za izvedbo razlikujejo. PPomagali pa vam bodo pri preverjanju, ali imate res nameščen sistem Windows 10 ali Windows 10 Fall Creators Update. Morda ga že prepoznate po videzu računalnika ali meniju Start. Toda če se to ne zgodi, ni treba skrbeti. Preprosto moramo izvesti naslednje korake:
- Pojdi do iskalno polje iz opravilne vrstice
- Napišite približno v omenjenem polju
- Izberite O računalniku v možnostih, ki se pojavijo
- Iskanje PC Edition da poznate različico operacijskega sistema, ki je nameščena v vašem računalniku
- Iskanje PC različica da ugotovite, katero različico sistema Windows 10 imate
- Pojdi do Tip sistema PC in videli boste, ali imate 32-bitno ali 64-bitno različico
Drug način, s katerim lahko ugotovite različico Microsoftovega operacijskega sistema, ki ste ga namestili v računalnik, je uporaba kombinacije tipk. Pritisnite tipko z logotipom Windows + R. Potem v polje napišeš winver ki se prikaže in kliknite na sprejme. Čez nekaj sekund se prikaže različica operacijskega sistema v računalniku.