
Nadzor nad prostorom za shranjevanje v sistemu Windows 10 je bistvenega pomena. Ker moramo vedeti, koliko prostora trenutno imamo in koliko prostora imamo na voljo. Da bomo vedeli, ali je treba sprostiti prostor, kot smo vas že naučili. Ključne informacije nam bodo povedale, kako uporabljamo trdi disk računalnika.
Zahvaljujoč sistemu Windows 10 imamo resnično preprost način za preverjanje prostora ki jo uporabljamo in tisto, ki jo imamo na omenjenem trdem disku. Tako lahko v nekaj korakih dobimo te informacije, če bomo morali v zvezi s tem nekaj ukrepati, da bo v njih več prostora.
V zvezi s tem nam daje operacijski sistem veliko informacij. Poleg tega bomo v teh informacijah videli, kaj zavzame največ prostora, tako da lahko izberemo tiste programe ali datoteke, ki nam ne služijo in zasedajo nesmiseln prostor v računalniku. Katere korake moramo v tem primeru izvesti?
Preverite zasedeno in prosto mesto v sistemu Windows 10

Kot smo že povedali, je to zelo enostavno preveriti. Ničesar nam ni treba namestiti, samo morali bomo izkoristite nastavitve sistema Windows 10. V njem najdemo poglavje, v katerem imamo to možnost. Ko vstopimo v konfiguracijo, moramo vstopiti v sistemski odsek, ki je prvi prikazan na zaslonu.
Znotraj sistema pogledamo stolpec, ki se prikaže na levi strani zaslona. Na voljo imamo vrsto možnosti, ki nam omogočajo upravljanje različnih vidikov računalnika. Boste videli kaj eden od teh razdelkov v tem stolpcu se imenuje "Shramba". To je poglavje, ki nas ob tej priložnosti zanima. Nato ga kliknemo in na zaslonu se prikažejo možnosti shranjevanja.
To je odsek, ki je odgovoren za upravljanje vsega, kar je povezano s trdimi diski vašega računalnika, in za shranjevanje na njem. Ta trenutek nas torej zanima. Prva stvar, ki jo bomo videli na zaslonu, je seznam pomnilniških pogonov v računalniku z operacijskim sistemom Windows 10. Tam imamo tako trde diske kot zunanje pogone, ki ste jih povezali, na primer zunanje pogone ali Pen Drive. V vsakem od njih vidimo tudi prosti in porabljeni prostor.
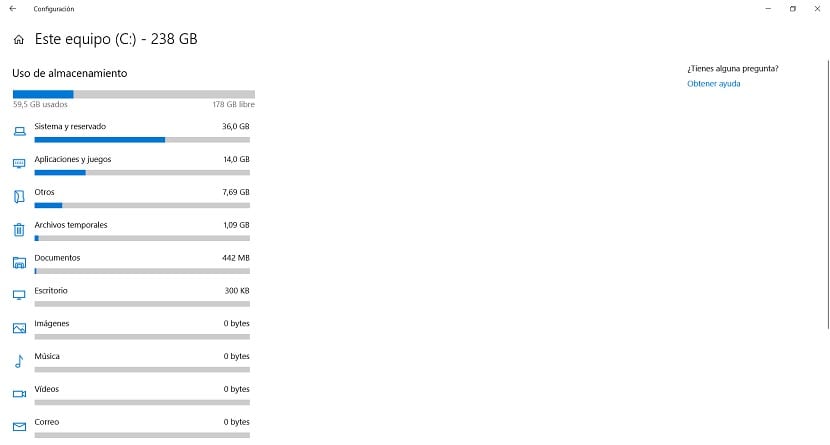
Če si želimo podrobneje ogledati vse, moramo klikniti enoto, ki jo želimo preučiti. Kliknemo in nato se nam prikaže podrobneje uporaba prostora v njem. Vidimo lahko, koliko prostora je zasedenega in koliko prostora je prostega. Poleg tega nam bo pokazal, kateri elementi zasedajo največ prostora na našem trdem disku. Natančne in koristne informacije.
Ko vstopite, lahko traja nekaj sekund, da pokažete, koliko prostora zavzemajo ti predmeti. Toda v nekaj sekundah imamo te informacije na zaslonu. Na ta način lahko poglejte, kaj zavzame največ prostora na našem računalniku z operacijskim sistemom Windows 10. Če želimo, lahko vse vidimo še podrobneje.
Ker imamo možnost klikniti možnosti, ki so na tem seznamu. Lahko kliknemo enega od njih in elementi, ki zasedajo največ prostora, bodo nato prikazani znotraj njega. Če na primer kliknete možnost aplikacij in iger, boste lahko videli katere aplikacije ali igre zasedajo največ prostora v računalniku z operacijskim sistemom Windows 10.
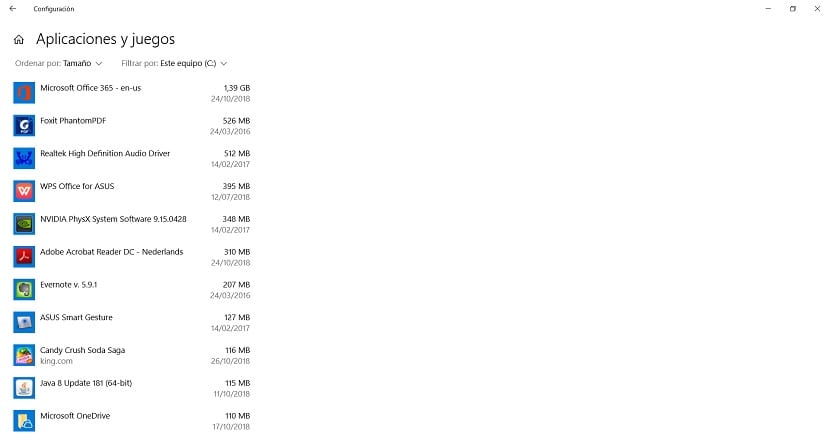
Omogočil nam bo, da ugotovimo, ali obstaja kakšna aplikacija ali igra, ki je ne uporabljamo ali je neuporabna, vendar zavzema preveč prostora. V to smer, ukrepamo in ga lahko odstranimo iz sistema Windows 10. Ta postopek lahko ponovimo z vsemi prejšnjimi razdelki in ugotovimo, kateri elementi zavzamejo največ prostora. Preprost način nadzora nad prostorom na trdem disku.