
Razlogov, zakaj želi uporabnik zajeti spletno stran v računalniku, je lahko veliko. Bodisi da jo natisnete kot dokaz, da ste opravili nakup ali transakcijo, ali če želimo videti navedeno stran brez potrebe po internetni povezavi. Zato vas spodaj učimo zajem celotne spletne strani v Google Chrome.
To je veliko preprostejši postopek, kot si mnogi mislijo. Ne traja predolgo in tako lahko v računalnik zajamete celotno spletno stran. Mi gremo v tem procesu uporabite nekaj različnih tehnik. Oboje deluje dobro, vendar je bolj stvar osebnega okusa uporabiti eno ali drugo.
zato Odvisno od tega, kateri vam je najbolj všeč, ga lahko izkoristite. Spodaj pojasnjujemo celoten postopek v brskalniku Google. Ste pripravljeni izvedeti, kako?
V Google Chrome zajemite celotno spletno stran
Najbolj priljubljen brskalnik na trgu nam omogoča, da shranimo celotno spletno stran. Na njem imamo dva možna načina, kako zajeti celotno spletno stran. Mi lahko shranite kot PDF ali iz njega ustvarite sliko. Oba načina nam dajeta enak rezultat. Vsakega posebej razložimo.
Zajemite splet kot sliko v Google Chromu
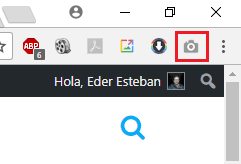
Začnemo z možnostjo zajema kot slike. V tem primeru moramo za uporabo na ta način v brskalnik namestiti razširitev. Zadevna razširitev se imenuje Zajem celotnega zaslona. Zahvaljujoč istemu ustvarili bomo sliko celotne spletne strani. Razširitev lahko prenesemo v to povezava. Zato prenesemo in namestimo razširitev v Google Chrome.
Ko ga namestimo, kot lahko vidite na zgornji sliki, Zgoraj desno dobimo ikono v obliki kamere. Zato je njegova uporaba tako preprosta kot klik na to ikono, ko ste na spletni strani, ki jo želite zajeti. S klikom na to ikono razširitev bo začela ustvarjati popoln zajem spleta. Postopek, ki traja le nekaj sekund.
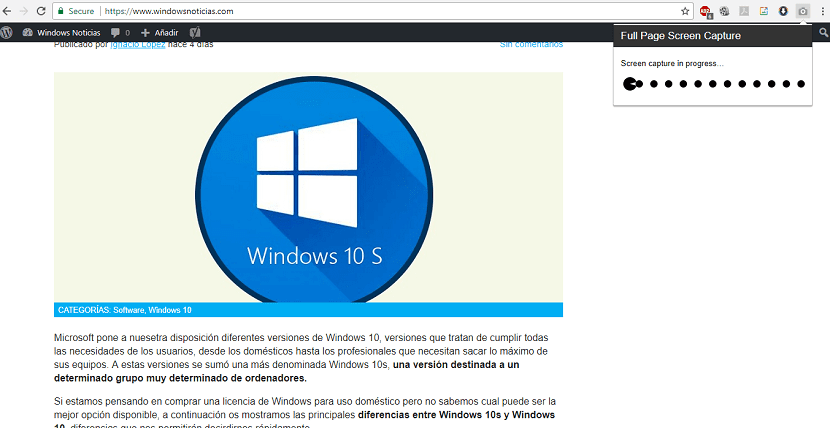
Po tem času celoten zajem spletne strani se odpre v novem zavihku. V njem najdete možnost, da omenjeni zajem na svoj računalnik prenesete na preprost način. Poleg tega lahko povečate in preverite, ali so v omenjenem zajemanju želene informacije.
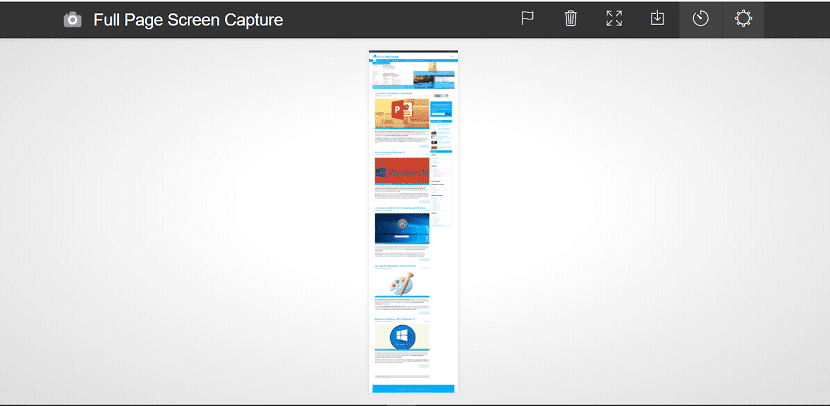
Na ta preprost način, z uporabo te razširitve lahko v Google Chromu v celoti zajamemo spletno stran.
Zajemite splet v obliki PDF v Google Chromu
Imamo še en način, kako lahko v priljubljenem brskalniku zajamemo celotno spletno stran. Namesto da bi ustvarili sliko kot v prejšnjem primeru, lahko shranite v obliki PDF. Torej, odvisno od tega, kaj želimo početi, lahko bolj udoben format za delo. Kaj moramo storiti v tem primeru?
Ta možnost je morda znana mnogim uporabnikom. Klikniti moramo na meni Google Chrome (tri navpične pike) v zgornjem desnem kotu. Spustni meni se odpre z različnimi možnostmi. Ena od možnosti, ki jo dobimo, je tiskanje. Kliknemo na to možnost.
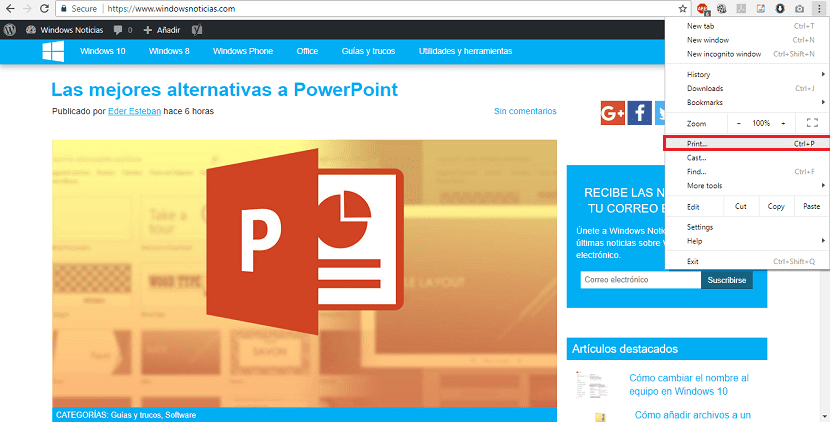
S tem se odpre meni za tiskanje. Toda celotnega spleta ne bomo natisnili (razen če tega želite storiti). Toda v tem meniju moramo klikniti na možnost, da spremenite tik pod imenom ciljnega tiskalnika. Če na računalnik nimate priključenega tiskalnika, se samodejno prikaže možnost shranjevanja v PDF.
S klikom na spremembo, Dobite nov meni, ki omogoča shranjevanje spletne strani v obliki PDF. Zato moramo preprosto izbrati to možnost. Nato moramo storiti izberite mesto v računalniku, kamor želimo shraniti ta PDF ki ga prenašamo iz brskalnika Google Chrome.
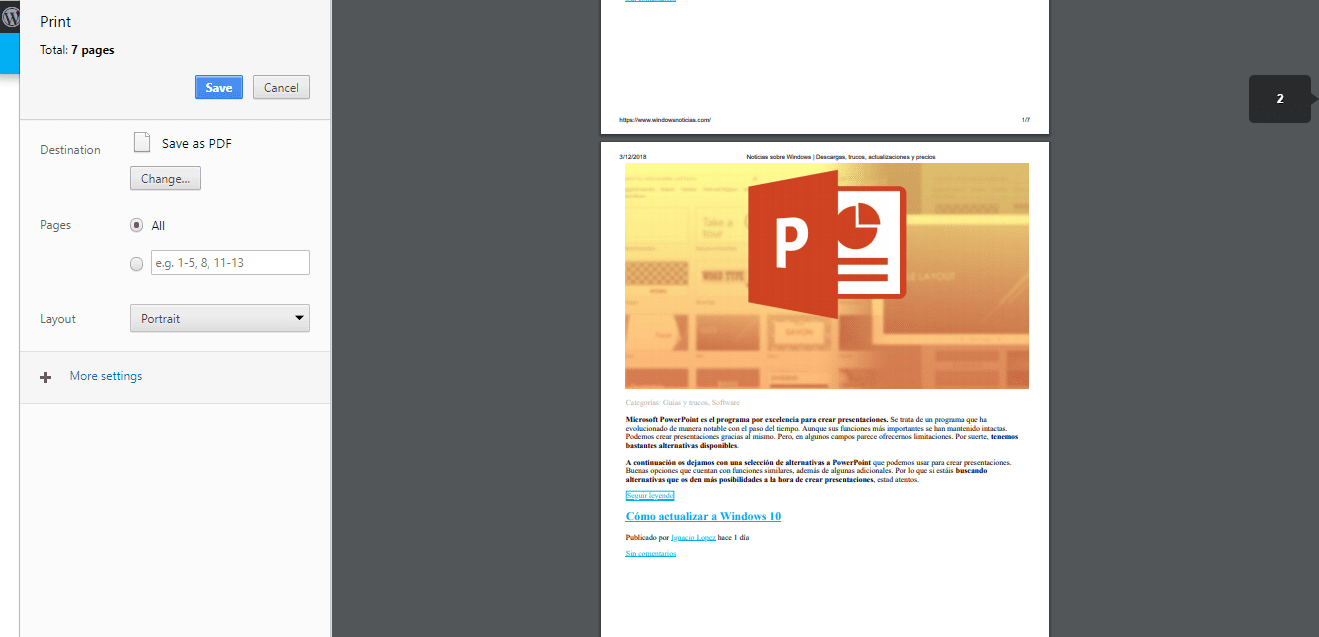
Kot lahko vidite, ta dva načina za zajem celotne spletne strani v Google Chromu sta enostavna. Katero izmed njih je torej zgolj osebna izbira.