
Če pogosto brskate po različnih spletnih mestih in včasih radi shranite članke za pozneje, jih obdržite ali preprosto želite iz določenega razloga narediti posnetek zaslona spletnega mesta, ste morda opazili, da je moteč vidik različnih brskalnikov ta, da s tem se zajame samo vidno območje zaslona v času zajema.
Če pa želite zajeti celotno vsebino strani, se morate pomakniti, da na primer posnamete več posnetkov. Zdaj obstaja nekaj razširitev, kot je Capture Full Screen Screen Capture za Google Chrome, zahvaljujoč kateremu na eno sliko je mogoče samodejno zajeti celoten splet, kot vam bomo pokazali.
Zajemite celotne spletne strani iz brskalnika Google Chrome z zajemom celotnega zaslona
V tem primeru govorimo o majhnem podaljšku, ki Trenutno je na voljo za brskalnik Google Chrome, zato ga lahko brezplačno prenesete iz Spletne trgovine Chrome. Poleg tega je zadevni postopek namestitve precej preprost, saj ga morate samo dovoliti in samodejno v nekaj sekundah boste imeli razširitev pripravljeno, da jo začnete uporabljati iz spletnega brskalnika.
Njegova uporaba je precej preprosta, zato se morate le pomakniti do katerega koli članka ali spletnega mesta, ki vam je všeč in ga želite zajeti, in nato v zgornjem desnem delu poiščite nov gumb, ki bi se moral pojaviti pod ikono majhne kamere v orodni vrstici, saj tako lahko dostopate do zadevne razširitve.
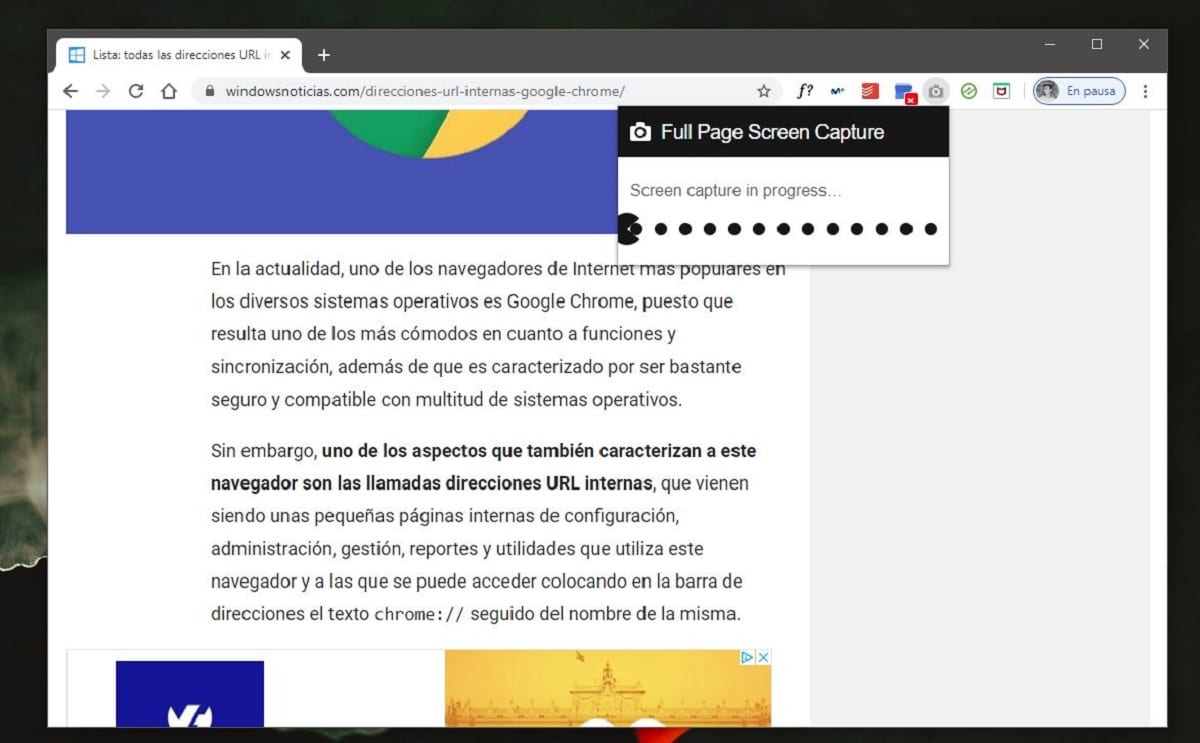
Ko ga pritisnete, lahko vidite, kako ročno Capture Full Screen Screen Capture začne delovati, saj postopoma bo posnel različne posnetke zaslona, polagoma in samodejno se spušča na spletno stran. Še posebej, če ima spletno mesto, ki ste ga izbrali, veliko vsebine ali veliko oglaševanja, lahko traja malo dlje, vendar običajno traja le nekaj sekund, da zajame celotno stran. Kakor koli že, ne pozabite, da je napredek v zgornjem desnem kotu prikazan z ikono zmaja.
Ko končate, samodejno boste videli, kako se v vašem brskalniku odpre nov zavihek z internim URL-jem razširitve v obliki Google Chrome. To je zelo koristno in se naredi na ta način, saj razširitev zajete vsebine ne shrani samodejno, ampak vi sami določite, kako in kje jo shraniti. Zato boste v novem oknu videli, kako prikaže se majhna vizualizacija zadevne zajete vsebine, s katerim lahko povečate in preverite, ali je bilo vse tako, kot ste želeli.
Na enak način boste v zgornjem desnem delu videli, kako se prikaže majhna vrstica z nekaterimi možnostmi. Še posebej, Urejevalnika je lahko zelo koristen, saj ne pozabite, da bo še preden shranite posnetek zaslona, možnost, da ga uredite in pustite samo tiste zanimive dele, na primer. Nato, tik ob možnostih za dostop do omenjenega urejevalnika, poiščite tudi različne načine, kako shraniti zajem, od Capture Full Screen Screen Capture vam omogoča, da to storite v obliki PDF in na sliki, tako da jo lahko ustrezno prilagodite svojim potrebam.
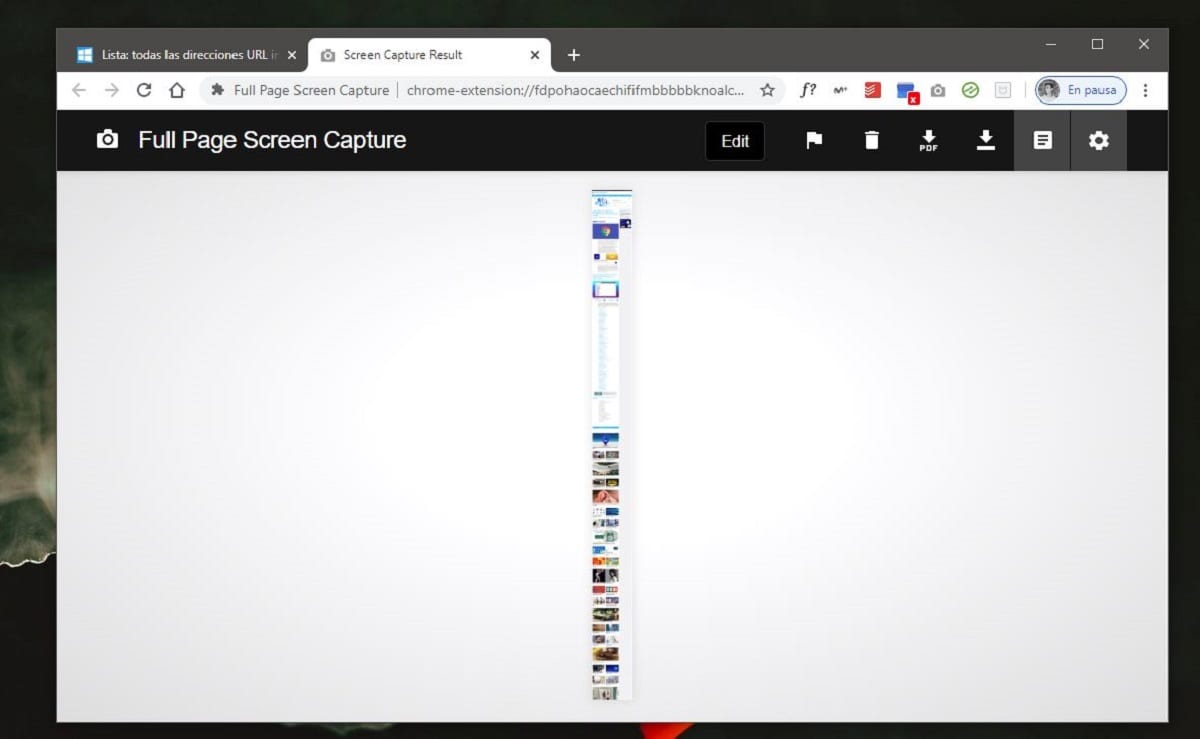
Zdaj tudi odvisno od tega, kaj želite, vam bo morda koristen tudi dostop do nastavitev pred shranjevanjem datoteke saj od tam lahko konfigurirate različne formate, ločljivosti ... Na primer, lahko ga konfigurirate tako, da če ga shranite kot sliko, se shrani kot fotografija v PNG ali JPG ali če če ga shranite kot PDF, lahko med drugimi možnimi prilagoditvami izberete velikost strani.