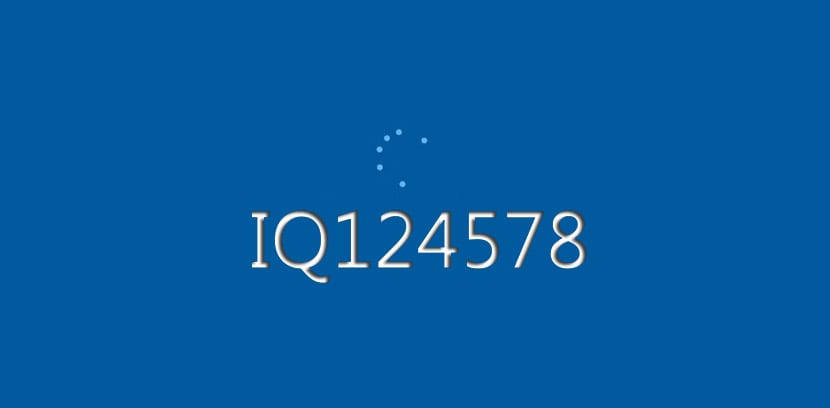
Në Windows 7, mund të hapni shpejt preferencat e personalizimit dhe ndrysho fontin e sistemit për elementë të ndryshëm në OS si ikona, tituj shiritash, menu, mesazhe dhe shumë më tepër.
Por në Windows 10, ju nuk mund t'i bëni ato përshtatje dhe pothuajse duhet të qëndroni me fontin e paracaktuar të sistemit në kompjuterin tuaj. Shkronja e Windows 10 është Segoe UI dhe nëse doni ta ndryshoni, shkoni më poshtë.
Si të ndryshoni fontin e paracaktuar të sistemit Windows 10
Para se të shkoni te udhëzuesi, mos harroni se duhet të ndiqni të gjitha hapat, përndryshe mund të krijohen gabime të pakthyeshme, kështu që është interesante që ju të bëni një kopje të sistemit ose të krijoni një pikë të rikthimit të sistemit.
- Ne hapim Paneli i kontrollit duke e shtypur atë në kërkimin e Cortana
- Klikoni në rezultati i kërkimit
- Në Panelin e Kontrollit klikojmë në "Burimet"
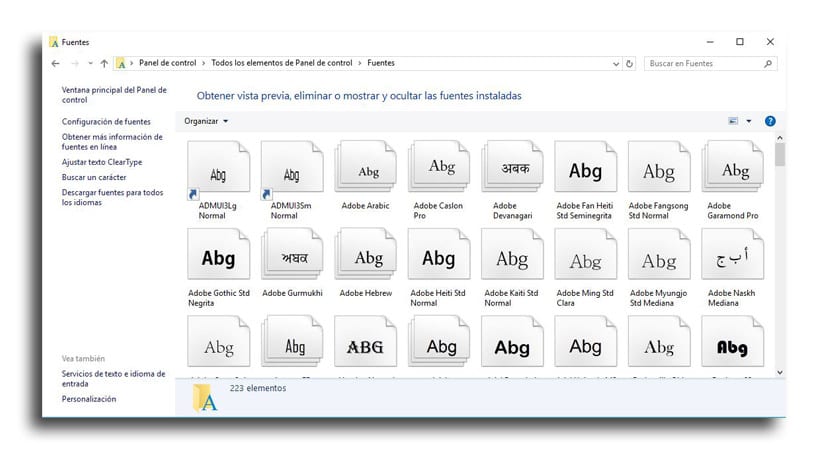
- Shikoni të gjitha shkronjat e disponueshme në Windows 10 dhe shkruaj emrin e saktë të fontit që dëshironi të përdorni
- Hapni një bllok shënimesh ose fletore kur e shtypni përsëri në kërkimin Cortana dhe klikoni në rezultatin e kërkimit
- Ne kopjojmë dhe ngjisim këtë kod regjistrimi në një skedar teksti:
Versioni 5.00 i Redaktorit të Regjistrit të Windows [HKEY_LOCAL_MACHINE \ SOFTWARE \ Microsoft \ Windows NT \ CurrentVersion \ Fonts] "Segoe UI (TrueType)" = "" "Segoe UI Bold (TrueType)" = "" "Segoe UI Bold Italic (TrueType)" = "" "Segoe UI Italic (TrueType)" = "" "Segoe UI Light (TrueType)" = "" "Segoe UI Semibold (TrueType)" = "" "Segoe UI Symbol (TrueType)" = "" [HKEY_LOCAL_MACHINE \ SOFTURE \ Microsoft \ Windows NT \ CurrentVersion \ FontSubstitutes] "Segoe UI" = "ENTER-NEW-FONT-NAME"
- Në kodin që është kopjuar në Notepad ose Notepad, sigurohuni që të zëvendësoni «ENTER-NEW-FONT-EMRI»Me emrin e saktë që dëshironi të përdorni, të tilla si: Courier New
- Klikoni mbi Arkivi
- Tani rreth «Ruaj si«
- Nën fushën "Ruaje si tip", zgjidh "Të gjitha skedarët»Dhe vendosni emrin e skedarit në diçka që dëshironi me shtesën .reg
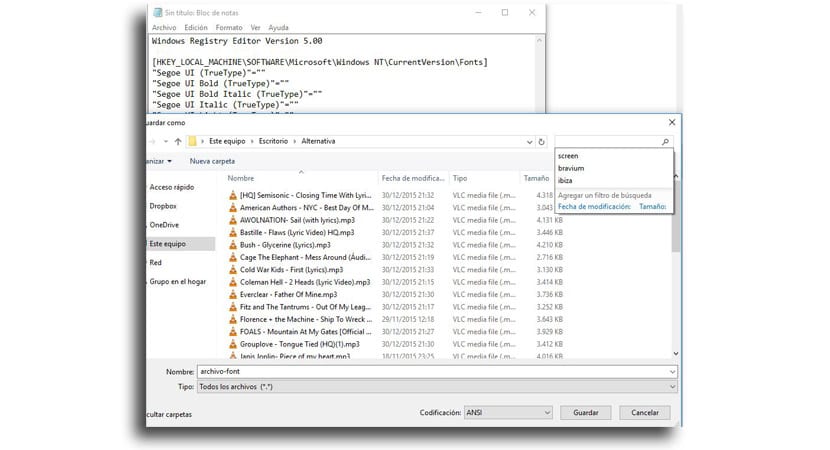
- Tani rreth «ruaj«
- Ne klikojmë dy herë në skedarin e ri reg për ta instaluar në regjistër
- Klikoni mbi "Si«
- Tani kliko në OK
- Rindizni kompjuterin tuaj që detyra të kryhet
Ju tashmë do të keni burim i ri Përmes të gjithë elementëve që mund të përfshijnë skedarin, mesazhet, shiritin e detyrave dhe aplikacionet që përdorin fontin e paracaktuar të sistemit.
Si të ktheni ndryshimet tuaja ose të ktheheni në fontin e paracaktuar të sistemit
- Ne hapim Notepad
- Ne kopjojmë dhe ngjisim sa vijon Kodi i Regjistrimit në skedarin e tekstit:
Versioni 5.00 i Redaktorit të Regjistrit të Windows [HKEY_LOCAL_MACHINE \ SOFTWARE \ Microsoft \ Windows NT \ CurrentVersion \ Fonts] "Segoe UI (TrueType)" = "segoeui.ttf"" Segoe UI Black (TrueType) "="ndiqni.ttf"" Segoe UI Black Italic (TrueType) "="Seguibli.ttf"" Segoe UI i trashë (TrueType) "="segoeuib.ttf"" Segoe UI Bold Italic (TrueType) "="segoeuiz.ttf"" Segoe UI Emoji (TrueType) "="followmj.ttf"" Segoe UI Historike (TrueType) "="Seguihis.ttf"" Segoe UI Italic (TrueType) "="segoeuii.ttf"" Drita e ndërfaqes Segoe (TrueType) "="segoeuil.ttf"" Segoe UI Light Italic (TrueType) "="Seguili.ttf"" Segoe UI Semibold (TrueType) "="ndiqni.ttf"" Segoe UI Semibold Italic (TrueType) "="Seguisbi.ttf"" Segoe UI Semilight (TrueType) "="segoeuisl.ttf"" Segoe UI Semilight Italic (TrueType) "="Seguisli.ttf"" Simboli i ndërfaqes Segoe (TrueType) "="Seguisym.ttf"" Asetet e Segoe MDL2 (TrueType) "=" segmdl2.ttf "" Segoe Print (TrueType) "="segoepr.ttf"" Segoe Print Bold (TrueType) "="segoeprb.ttf"" Skenari Segoe (TrueType) "="segoesc.ttf"" Skript i Segoe Bold (TrueType) "="segoescb.ttf"[HKEY_LOCAL_MACHINE \ SOFTWARE \ Microsoft \ Windows NT \ CurrentVersion \ FontSubstitutes]" Segoe UI "= -
- Klikoni mbi "Arkivi«
- Tani rreth «Ruaj si«
- Nën «Ruaje si ...», ne zgjedhim Të gjitha skedarët dhe vendosni emrin e skedarit tuaj në gjithçka që përfundon me zgjerimin reg
- Ne i japim ruaj
- Klikoni dy herë në skedarin e krijuar për të integruar ato ndryshime në regjistër
- Klikoni mbi "Si«
- Tani rreth «OK«
- Ne ristartoni Kompjuteri
Ne ju lëmë me një udhëzues për instalimin e shkronjave në Windows 10.