
Shumë janë përdoruesit që pyesin se si të riinstaloni Windows 10 pa humbur licencën. Para së gjithash, duhet të dimë se cili është ndryshimi midis çelësit të produktit dhe licencës në Windows.
Me lëshimin e Windows 10, Microsoft mori një qasje të re për çelësat e produktit. Deri atëherë, përdoruesit mund të përdorni të njëjtin çelës produkti në një numër të madh kompjuterësh pa asnjë kufizim apo problem.
Ishte thjesht një çelës zhbllokoi të gjitha funksionet e sistemit operativ. Por, me lëshimin e Windows 10, çelësi i produktit u bë një licencë dixhitale.
Në këtë mënyrë, licenca dixhitale është u shoqërua me llogarinë Microsoft të përdoruesit dhe, nga ana tjetër, u shoqërua gjithashtu me harduerin të kompjuterit ku është instaluar.
Çfarë nënkupton ky ndryshim? Duke bërë këtë ndryshim, Microsoft i pengoi përdoruesit të përdornin të njëjtin çelës në kompjuterë të ndryshëm.
Por krijoi një problem të ri. Nëse ndonjë nga komponentët e pajisjes sonë zëvendësohet, licenca pushon së qeni e vlefshme, pasi Microsoft do të zbulojë se është një kompjuter tjetër.
Për fat të mirë, ka një zgjidhje për këtë problem. Zgjidhja kalon zhlidh licencën dixhitale për një ekip përpara se të zëvendësohet komponenti dhe ta rilidhni pasi të jetë zëvendësuar. Ne do të flasim për këtë më vonë në këtë artikull.
Riinstaloni Windows 10 pa humbur licencën
Pasi të jemi të qartë se si funksionojnë licencat dixhitale të Windows 10, nuk është e nevojshme të shpjegojmë shumë më tepër.
Për të riinstaluar Windows 10 pa humbur licencën tuaj, ne nuk kemi pse të bëjmë asgjë fare, për sa kohë që ne përdorim Windows 10 me një llogari përdoruesi me të cilën është lidhur licenca.
Nëse po, thjesht duhet të riinstalojmë Windows duke përdorur të njëjtën llogari përdoruesi me të cilën po përdoret aktualisht.
Po, ju përdorni një llogari tjetër, me të cilën licenca nuk është e lidhur, nuk do të mund ta riaktivizoni kopjen e Windows nëse nuk e shkëputni më parë atë siç ju tregojmë në seksionin vijues.
Si të shkëputni një licencë të Windows nga një kompjuter
Gjëja e parë për të cilën duhet të jemi të qartë është se nuk është gjithmonë e mundur të shkëputni një licencë të Windows nga një kompjuter, pasi varet nga lloji i licencës:
Licenca me pakicë / FPP
Këto lloj licencash janë ato që blihen në mënyrë të pavarur nga pajisja nga një rishitës i autorizuar. Ky lloj licence, nëse mund të shkëputet nga një pajisje dhe të përdoret në ndonjë tjetër.
OEM
Licencat OEM janë licencat për kopjet e Windows që janë të para-instaluara në pajisje. Këto lloj licencash nuk mund të shkëputen nga një kompjuter dhe të përdoren në një tjetër.
Nëse nuk e dini se çfarë lloj licence ka kompjuteri juaj, mund ta zbuloni përmes vijës së komandës duke ekzekutuar aplikacionin CMD në kompjuter dhe duke shtypur slmgr /dli
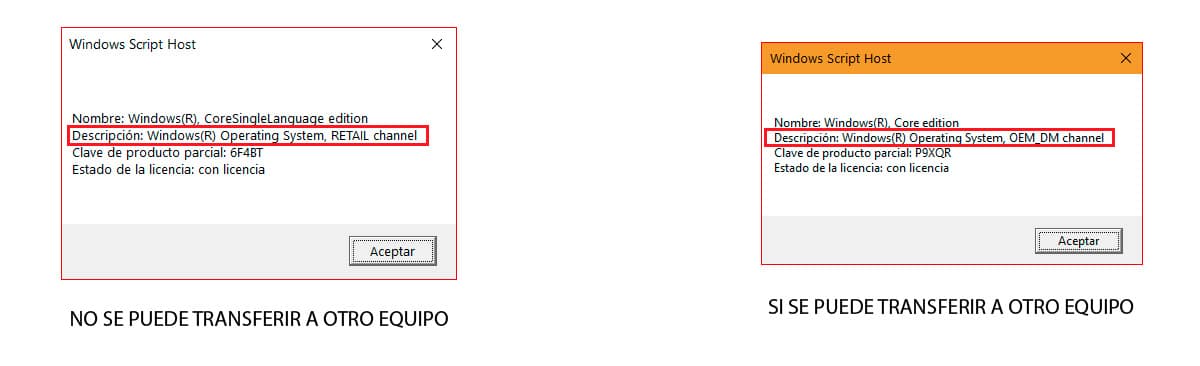
Nëse licenca jonë është e llojit Retail, ne mund ta shkëputim atë nga kompjuteri dhe ta përdorim përsëri në një kompjuter tjetër duke kryer hapat e mëposhtëm:
Ne hapim CMD me lejet e administratorit.
- Më pas, shkruajmë "slmgr /upk" pa thonjëza për të çinstaluar licencën.
- Dhe më pas shkruajmë "slmgr /cpky" pa thonjëza për të hequr licencën nga regjistri.
Më në fund, ne duhet të rifillojmë kompjuterin. Nga kjo pikë e tutje, kompjuteri do të ketë një kopje të paaktivizuar të Windows 10.
Si të njihni çelësin / licencën e Windows 10

Regjistri i Windows
Nëse nuk dëshironi të instaloni asnjë aplikacion për të njohur çelësin e Windows 10, mund ta gjeni përmes regjistrit të Windows, duke ndjekur hapat që ju tregoj më poshtë:

- Ne hapim regjistrin e Windows duke shtypur fjalën "regedit" (pa thonjëza) në kutinë e kërkimit të Windows. Klikoni në rezultatin e vetëm që shfaqet: Regjistri i Windows.
- Tjetra, ne shkojmë në drejtori.
HKEY_LOCAL_MACHINE/SOFTWARE/Microsoft/Windows NT/Versioni aktual/Platforma e Mbrojtjes së Softuerit
- Brenda drejtorisë Platforma e Mbrojtjes së Softuerit, ne kërkojmë skedarin BackupProductKeyDefault. Në kolonën Data, shfaqet numri i licencës së Windows.
ProduKey
Një nga aplikacionet e ndryshme që kemi në dispozicion për të di numrin e licencës së kopjes sonë të Windows, është duke përdorur aplikacionin ProduKey, një aplikacion që mund ta shkarkoni në vijim lidhje.
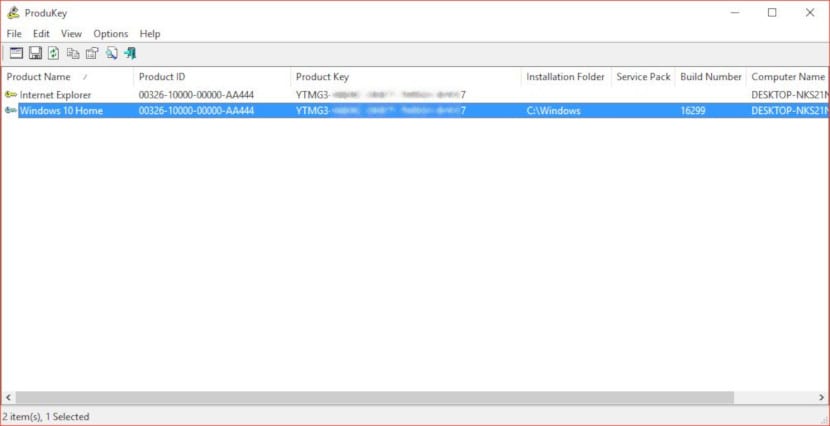
Pasi të ekzekutojmë aplikacionin, ai do të na tregojë numrin e licencave për secilin prej produkteve të Microsoft që kemi instaluar në kompjuterin tonë, në kolonën "Çelësi i produktit".
Gjetësi i çelësave
Një tjetër aplikacion falas që na lejon të njohim licencën Windows të kompjuterit tonë është Keyfinder. Ndryshe nga ProduKey, ne duhet ta instalojmë aplikacionin pasi nuk është i lëvizshëm. Ky aplikacion është i pajtueshëm nga Windows XP e tutje.
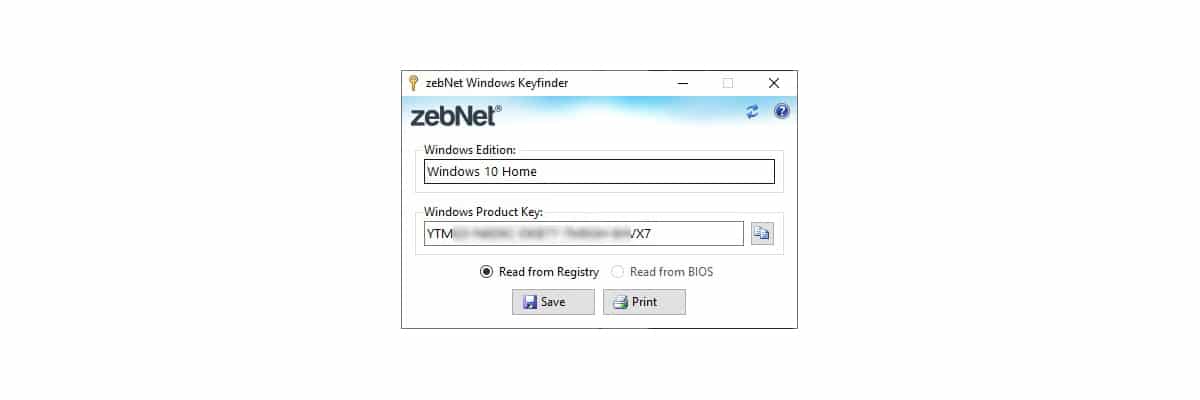
Pasi të ekzekutojmë aplikacionin, ai automatikisht do të na tregojë numrin e licencës së versionit të Windows që kemi instaluar në kompjuterin tonë nga regjistri i Windows.
Riinstaloni ose rivendosni Windows 10
Përpara se të riinstalojmë Windows 10 duke formatuar hard diskun për të hequr të gjitha të dhënat dhe duke bërë një instalim të pastër, në varësi të problemit që na detyron ta bëjmë këtë, duhet të japim opsionin Windows që na lejon të rivendosim kompjuterin.
Windows 10 prezantoi një funksion që na lejon të fshijmë të gjitha aplikacionet që kemi instaluar në kompjuter, duke e lënë atë sikur sapo të kishim instaluar sistemin operativ.
Ky opsion është shumë më i shpejtë se shkarkimi dhe instalimi i Windows 10, veçanërisht nëse nuk keni njohuritë e duhura.
Nëse dëshironi të rivendosni Windows 10 në vend që të riinstaloni Windows 10, këtu janë hapat që duhet të ndiqni:

- Vendosim cilësimet e Windows përmes shkurtores së tastierës Windows + i
- Më pas, klikoni mbi Përditësimi dhe siguria.
- Në kolonën e majtë, klikoni në Rimëkëmbjen.
- Tjetra, ne shkojmë në kolonën e djathtë, në seksionin Reset this PC dhe klikojmë në butonin Start.
- Më pas do të shfaqen dy opsione:
- Mbaj skedarët e mi. Ky opsion heq të gjitha aplikacionet dhe cilësimet nga kompjuteri juaj ndërsa ruan skedarët tuaj.
- Hiq të gjitha. Ky opsion fshin absolutisht të gjithë përmbajtjen e pajisjes, skedarët, cilësimet, aplikacionet pa lënë asnjë gjurmë.
- Pasi të ketë përfunduar procesi, Windows do të na ftojë të konfigurojmë përsëri Windows-in sikur të ishte një kompjuter i ri.