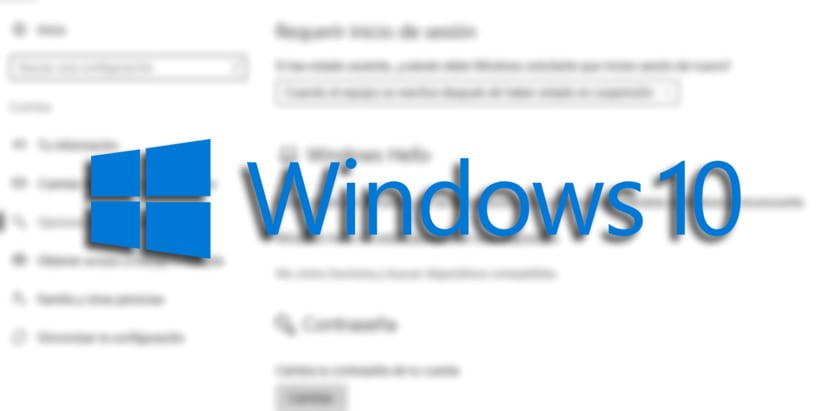
Windows 10 kërkon përdorimin e një fjalëkalimi sa herë që "zgjoheni" nga modaliteti i gjumit për të qëndruar të sigurt dhe se askush nuk mund të marrë duart e tua për të hyrë me llogarinë e dikujt. Isshtë një nga mjediset më themelore në një kompjuter sot.
E vetmja gjë që ndodh është që, nëse kemi kompjuterin në shtëpi dhe duket sikur nuk është e nevojshme të shkruash fjalëkalimin, mund të jetë në rregull se ne mund ta çaktivizojmë atë Windows 10 na kërkoni fjalëkalimin kur zgjohet nga ajo mënyrë letargjike. Ne do t'ju mësojmë dy mënyra.
Si të parandaloni hyrjen e fjalëkalimit pas modalitetit të gjumit
- hap konfiguracion
- Klikoni mbi llogaritë
- Tani në "Opsionet e hyrjes«
- Nën "Kërkoni hyrje»Ne zgjedhim« Asnjëherë »nga menyja kaskadë për të përfunduar detyrën
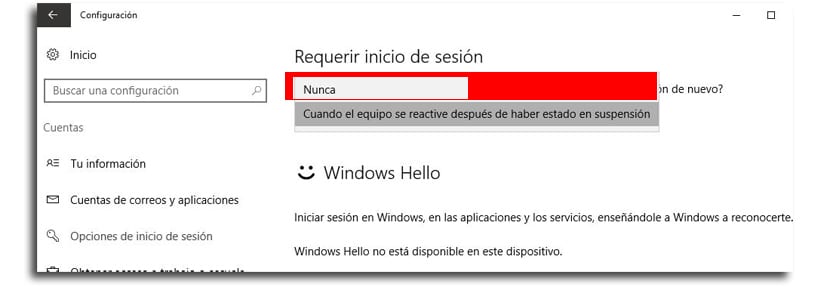
Pasi të keni përfunduar ato hapa, nuk do të duhet të futni një fjalëkalim pasi kompjuteri juaj Windows 10 të "zgjohet".
Si të parandaloni që Windows të kërkojë një fjalëkalim kur dilni nga modaliteti i fjetjes në një kompjuter portativ
Opsioni i mëparshëm për të shmangur fjalëkalimin është shumë i dobishëm, por nëse përdorni laptopJu do të keni vetëm një mundësi për të zgjedhur, pasi që duke qenë një pajisje që mund të bartet nga një vend në tjetrin, Windows nuk ju lejon të aktivizoni opsionin "kurrë".
Nëse e përdorni Windows 10 Pro, Redaktori i Politikave të Grupit mund të përdoret në mënyrë që sistemi operativ të mos kërkojë fjalëkalimin kur është i dobët në bateri ose kur futet në rrymën elektrike për ta ngarkuar atë.
- Përdorim Windows + R për të hapur komandën run
- Celës gpedit.msc dhe kliko OK për të hapur redaktorin
- Shko te vendndodhja:
Computer Configuration > Administrative Templates > System > Power Management > Sleep Settings
- Klikoni dy herë në: Kërkoni një fjalëkalim kur kompjuteri zgjohet (në bateri) ose Kërkoni një fjalëkalim kur kompjuteri zgjohet (në prizë)
- Zgjidh opsioni i çaktivizimit në këndin e sipërm të majtë
- Tani aplikoni
- Tani mirë
Bypass fjalëkalimin nga Windows 10 Home në laptop
Nëse jeni në Windows 10 Home, nuk do të keni qasja në redaktorin e udhëzimeve të grupitose, kështu që ne duhet të shkojmë në anën tjetër.
- përdorime Windows + X për të hapur menunë e përparuar të përdoruesit dhe zgjidhni Command Prompt (administratori)
- Nëse dëshironi të çaktivizoni opsionin e hyrjes kur pajisja po punon me bateri, shtypni komandën e mëposhtme dhe shtypni pranoni:
powercfg /SETDCVALUEINDEX SCHEME_CURRENT SUB_NONE CONSOLELOCK 0
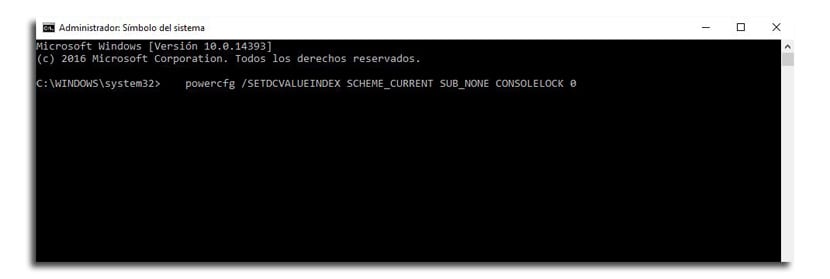
- Nëse në vend të kësaj, ne duam të çaktivizojmë opsionin e hyrjes kur pajisja është e lidhur, ju duhet të shtypni komandën e mëposhtme:
powercfg /SETACVALUEINDEX SCHEME_CURRENT SUB_NONE CONSOLELOCK 0
Të kesh mundësinë të identifikohesh përsëri nga Command Prompt
- Windows + X për të hapur menunë e përparuar të përdoruesit dhe për të zgjedhur përsëri komandën e shpejtë (administratori)
- Nëse ju doni aktivizoni hyrjen kur pajisja po përdor bateri, kjo komandë:
powercfg /SETDCVALUEINDEX SCHEME_CURRENT SUB_NONE CONSOLELOCK 1
- Nëse ajo që dëshironi është ta çaktivizoni kurJam i lidhur me rrymën elektrikePër tjetrin:
powercfg /SETACVALUEINDEX SCHEME_CURRENT SUB_NONE CONSOLELOCK 1
Të gjitha këto mundësi janë aktive kur kompjuteri del nga modaliteti i letargjisë.