
Në më shumë se një rast na nevojiten regjistroni atë që po ndodh në ekranin e kompjuterit tonë me Windows 10. Mund të ndodhë që ka një gabim në kompjuter, që dëshironi të jeni në gjendje t'i tregoni dikujt, për të gjetur zgjidhjen. Ose keni parë diçka që dëshironi të regjistroni. Arsyet janë të shumta, por ajo që duam të bëjmë në këtë rast është e qartë: ne duam të regjistrojmë ekranin.
Gjëja normale është që në këto raste të përdorim programe për të. Por ka mënyra të tjera, që ne do të bëjmë lejoni të regjistroni ekranin në Windows 10 pa pasur nevojë të instaloni asgjë. Një opsion që është padyshim shumë i rehatshëm, veçanërisht nëse jemi disi të kufizuar për sa i përket hapësirës në kompjuter.
Regjistrimi i ekranit është një proces që mund të ketë rëndësi për shumë përdorues. Kështu që, ne duam që ky proces të jetë i thjeshtë për tu realizuar, plus sa më shpejtë të jetë e mundur. Meqenëse në shumë raste është diçka që duhet ta kryejmë me ca shpejtësi. Prandaj është e rëndësishme të jemi të shpejtë në këtë drejtim. Ekziston një mundësi në të cilën mund të përdorim shfletuesin e kompjuterit. Pra, nuk duhet të instalojmë asgjë në Windows 10 për të.

Një zgjidhje e mirë në këtë drejtim është RecordScreenQë mund ta vizitoni në këtë link. Falë kësaj faqe në internet ne do të jemi në gjendje të regjistrojmë lehtë ekranin e kompjuterit. Në këtë mënyrë, ne marrim një skedar me të cilin do të jemi në gjendje të punojmë më vonë. Ose sepse duam ta shndërrojmë atë në një imazh ose të editojmë videon e përmendur në një moment. Opsionet janë të shumta në këtë drejtim.
Regjistroni ekranin me RecordScreen
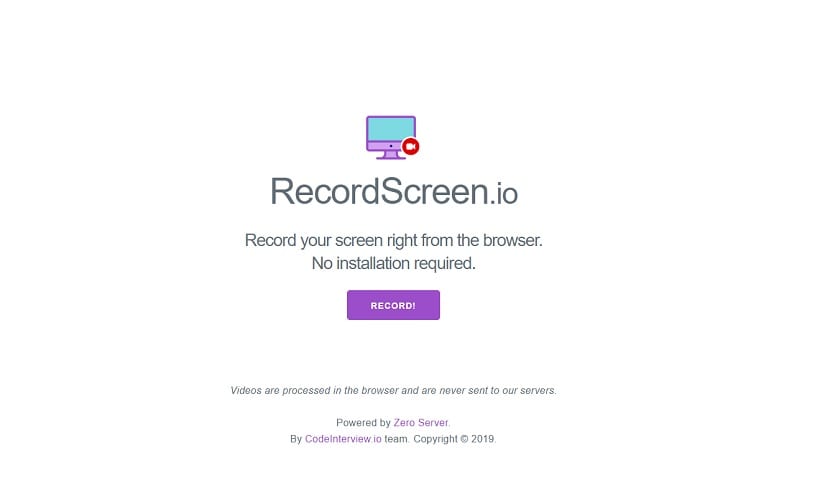
Një nga avantazhet më të mëdha që na ofron RecordScreen është se është shumë e lehtë për t'u përdorur. Kur hyjmë në faqen tuaj në internet, mund të shohim që ndërfaqja nuk paraqet ndonjë ndërlikim. Në momentin në të cilin dëshirojmë të regjistrojmë ekranin e kompjuterit, do të na duhet vetëm të shtypim butonin për të. Pra, në atë moment ekrani i kompjuterit tonë Windows 10 do të fillojë të regjistrohet. Shumë i rehatshëm për t'u përdorur.
Ata na ofrojnë dy mundësi në këtë drejtimKur regjistroni ekranin në Windows 10. Mund të zgjedhim të regjistrojmë ekranin vetëm në kompjuter, por gjithashtu mund të zgjedhim nëse duam të regjistrojmë ekranin dhe kamerën. Kështu që ju do të shihni ekranin dhe atë që shihet nga kamera në atë rast, nga kamera e internetit. Kështu që çdo përdorues do të jetë në gjendje të zgjedhë opsionin që është më i përshtatshmi për ta, në mënyrë që të regjistrojë ekranin.
Të jetë në gjendje të funksionojë, RecordScreen do të na kërkojë disa leje. Normalisht është leja e mikrofonit dhe kamerës, në rast se i lëmë ata të regjistrojnë edhe kamerën. Asnjë leje e çuditshme në këtë rast, siç mund ta shihni. Ne ua japim atyre dhe atëherë mjeti do të fillojë regjistrimin normalisht. Kur të kemi regjistruar tashmë atë që dëshironim, do të duhet të shtypim vetëm për të ndaluar regjistrimin e videos në fjalë. Pastaj, gjenerohet një skedar, me të cilin do të jemi në gjendje të bëjmë çfarë të duam. Ne kemi mundësinë ta ruajmë, por gjithashtu mund ta modifikojmë nëse duam. Kështu që çdo përdorues do të jetë në gjendje të bëjë atë që i nevojitet me këtë skedar në një mënyrë të thjeshtë.

Një avantazh tjetër që kemi kur përdorim RecordScreen është se videoja në fjalë nuk ruhet në serverat e tyre. Ajo që kemi marrë nga regjistrimi i ekranit në fjalë shfaqet në shfletues. Ne mund të bëjmë atë që duam me këtë skedar dhe pasi të largohemi nga uebi, ky skedar fshihet. Kështu që ju nuk do të jeni në gjendje të përdorni asgjë prej saj, as nuk do të dini se çfarë kemi regjistruar në këtë rast specifik. Por është gjithashtu e rëndësishme që nëse dëshironi këtë skedar, ta ruani atë. Një aspekt tjetër i rëndësishëm për përdoruesit që duan të regjistrojnë ekranin e kompjuterit të tyre me Windows 10. Meqenëse ju e dini në këtë mënyrë që privatësia juaj mbrohet mirë në çdo kohë.