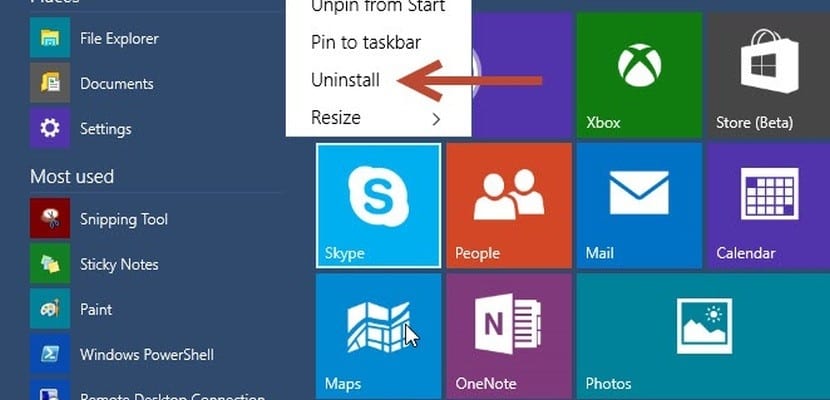
Ти знаш како да деинсталирате програме у оперативном систему Виндовс 10? У верзијама пре оперативног система Виндовс 10, Мицрософт је ову опцију укључио преко контролне табле, са које се приступало инсталираним Виндовс програмима и функцијама.
Сада са Виндовс 10, Поред класичне методе, постоје нови начини деинсталације програма у оперативном систему Виндовс 10 да не желимо и ослободимо мало простора на нашем чврстом диску. Овим водичем научићемо како то брзо и лако.
Након неколико дана коришћења оперативног система Виндовс 10, намера Мицрософта да постепено мигрира оне најчешће коришћене функције контролне табле у нову апликацију Сеттингс постаје све јаснија. А с обзиром на то како је контролна табла дизајнирана (или како је била), чини се да ће овај задатак бити сјајан посао.
Због ове промене чини се да, тренутно, многе функције оперативног система Виндовс 10 наћи ће се дуплициране у целом систему, као што је програм за деинсталацију апликација нашег окружења. До оперативног система Виндовс 8.1, било који програм могао би се деинсталирати на традиционалан начин, односно преко контролне табле. Сада са Виндовсом 10 постоје два нова начина: један кроз мени Старт, други из апликације Сеттингс. Ево како они раде:
Како да деинсталирате програме у оперативном систему Виндовс 10 из менија Старт

Најбржи начин да бисте се решили програма, било у верзији за рачунаре или из Виндовс продавнице, је да одете у мени Старт. Поступак је сличан деинсталирању апликације из Виндовс 8.1 менија Старт.
Једном када се отвори мени Старт, преостаје нам само да потражимо програм који желимо да уклонимо са листе апликација. кликните десним тастером миша и изаберите Унинсталл из контекстног менија који се појави. Након вођеног процеса деинсталације извршићемо задатак.
Ово је најједноставнији начин и ради и са традиционалним програмима за рачунаре и са апликацијама.
Деинсталирајте из апликације Подешавања
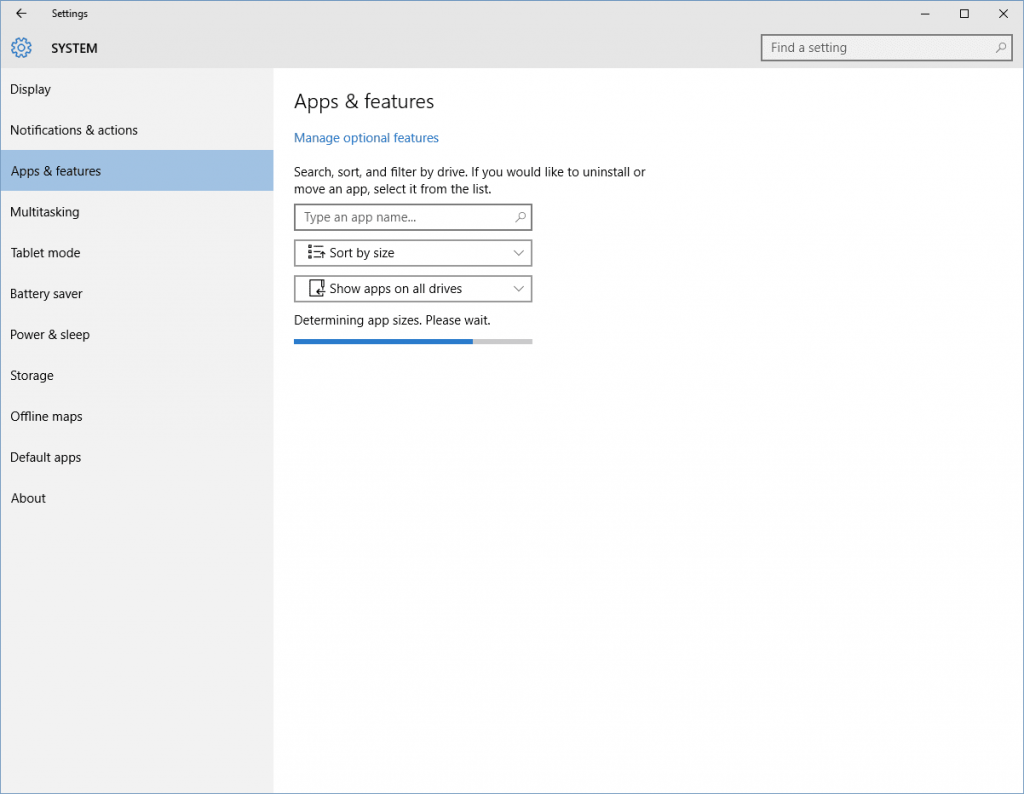
Ако желимо неке додатне информације пре деинсталирања било које апликације нашег система, попут његове величине или када је инсталиран (пазите, ови подаци ће се променити ако се апликација у неком тренутку ажурира), мораћемо да се одлучимо за апликацију Конфигурација.
Да бисмо то урадили, морамо следити следеће кораке: Мени Старт > конфигурација > Систем > Програми и функције. Даље, морамо оставити време да Виндовс прикупи информације из свих апликација на нашем систему. По завршетку листа ће се поредати према величини програма на основу простора који заузимају у нашем систему. Ако желите да промените ову организацију, можете да кликнете на колону и да промените организацију према имену или верзији, уместо према величини. Да бисмо завршили, морамо само да одаберемо дотичну апликацију и да је избришемо.
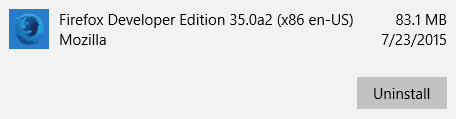
Како деинсталирати програме у оперативном систему Виндовс 10 путем претраживача
Алтернативна опција за коју смо вам показали да уноси назив апликације кроз поље за претрагу где се појављује текст Укуцајте име апликације. Одавде можемо да унесемо име програма и кад га једном пронађемо, избришемо га кликом на његово име да би се отворило дугме за деинсталацију.
Ако кликнете на њега, појавиће се обавештење да ће и програм и с њим повезани подаци бити потпуно елиминисани. Кликом на Деинсталирај поново на обавештењу започиње процес.
Још један начин за брисање програма у оперативном систему Виндовс 10
Ако вас ниједан од горе наведених поступака коначно не убеди (или ако сте поклоник најкласичнијег и најчистијег Виндовс-а), можете да наставите да користите традиционални метод деинсталације путем контролне табле. Ова метода ради само за традиционалне радне површине и, с Виндовсом који се све више креће у Линук и његов свет Роллинг Релеасе, дани могу бити одбројани.
У почетку ми је угодно и надам се ефикасном. Ценим препоруку. Покушавао сам да инсталирам Оффице Хогар на свом новом рачунару (претходно сам добио контролни код и лозинку од добављача рачунара), више пута без успеха, због чега сам одабрао да деинсталирам програм који ме мучи. Од овог тренутка покушаћу поново.