
Ако се порука појави на екрану рачунара „Виндовс није могао аутоматски да открије подешавања мрежног проксија“, суочавате се са једном од најчешћих грешака које се јављају у Мицрософт оперативном систему. Заиста досадна грешка, јер спречава исправну интернет конекцију, али за коју, као што ћемо видети, постоје решења.
Прво што морамо знати је значење грешке. Знајте шта тачно иде по злу, спречавајући да се интернет веза правилно успостави. Тек тада ћемо у потпуности разумети како да применимо исправно решење.
Шта значи ова грешка?
Иако већина корисника Интернета то већ зна, вреди запамтити улогу а сервер заступник као посредник између уређаја који се повезује на Интернет и веб сервера са којим ће се веза успоставити. Прокси је одговоран за слање захтева за приступ.

Конфигурисање проксија на одређени начин може бити веома корисно за очување наше приватности. Идеја је да страница са којом се повезујемо неће моћи да зна ИП нашег рачунара, већ проксија. Такође служи за приступ ограниченом или забрањеном веб сајту у нашој земљи.
Међутим, ручно измените подешавања проксија може бити извор грешака. Ако то није урађено исправно или ако има лабавих крајева, можда ћете добити грешку „Виндовс није могао аутоматски да открије подешавања мрежног проксија“.
Али извор грешке такође може бити неуспех у добијању ИП адресе приликом прегледања или било који други сукоб у конфигурацији мреже. Знање где је проблем ће нам помоћи изабрати право решење.
Решења на дохват руке
Ако сте већ покушали да решите проблем класичним решењем искључите и поново укључите рачунар и рутер (Колико год звучало једноставно, то је у већини случајева довољно), позивамо вас да испробате низ метода за решавање грешке „Виндовс није могао аутоматски да открије подешавања мрежног проксија“. Препоручујемо да их примените истим редоследом којим их представљамо овде:
Windows alatka za rešavanje problema

На првом месту морамо да идемо на алате које нам сам систем нуди за решавање оперативних проблема. Дакле, пре него што покушате са сложенијим решењима, дајте глас поверењу Windows alatka za rešavanje problema. Следе кораци:
- Да бисмо започели, кликнемо на икону зупчаника у старт менију да бисмо приступили Виндовс подешавања.
- На следећем екрану идемо на опцију „Мрежа и Интернет“.
- У левој колони кликнемо "Држава".
- Затим идемо на опцију „Напредна мрежна подешавања“, који се налази унутар одељка „Алатка за решавање проблема са мрежом“.
Када се решавач покрене, само треба да следимо наведене кораке, наводећи који је наш (ВиФи или Етхернет). На овај начин Виндовс ће аутоматски прегледати најчешће проблеме везане за интернет везу. Можда је међу њима и онај који узрокује грешку коју желимо да решимо.
Проверите подешавања проксија
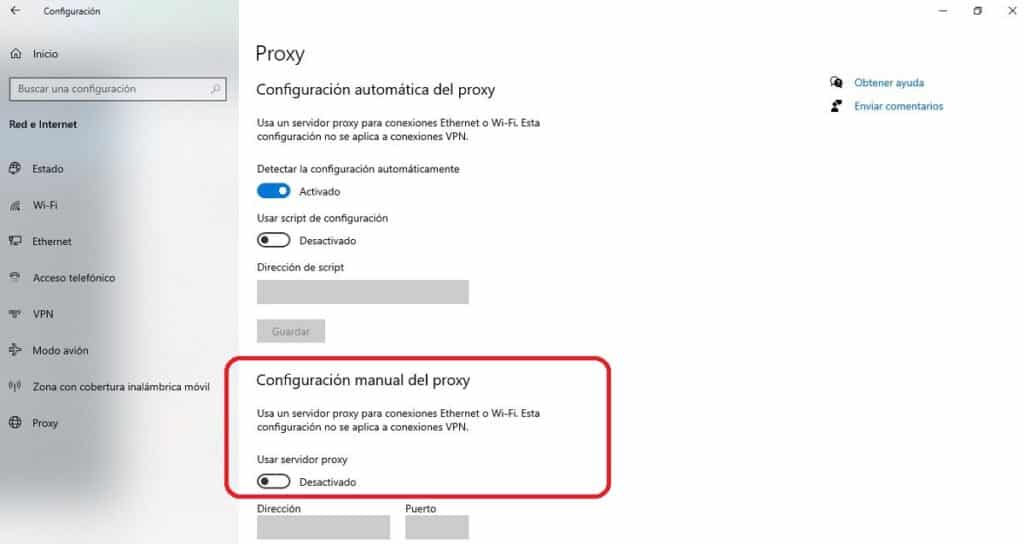
Ако нам Виндовс алатка за решавање проблема није пружила помоћ коју смо желели, требало би да погледамо прокси. Врло је вероватно да је извор грешке ту. Ево шта треба да урадимо:
- Као иу претходној методи, морате кликнути на икону зупчаника у старт менију. На овај начин ћемо приступити Виндовс подешавања.
- Затим бирамо одељак „Мрежа и Интернет“.
- У левој колони кликнемо Заступник.
- У случају да ручна конфигурација проксија је активиран, настављамо да га деактивирамо и бришемо податке.
- На крају, поново покрећемо рачунар.
Ако грешка и даље постоји или ако нисмо могли да применимо ово решење јер ручна подешавања проксија нису била омогућена, прелазимо на следећи метод:
Проверите ИП конфигурацију
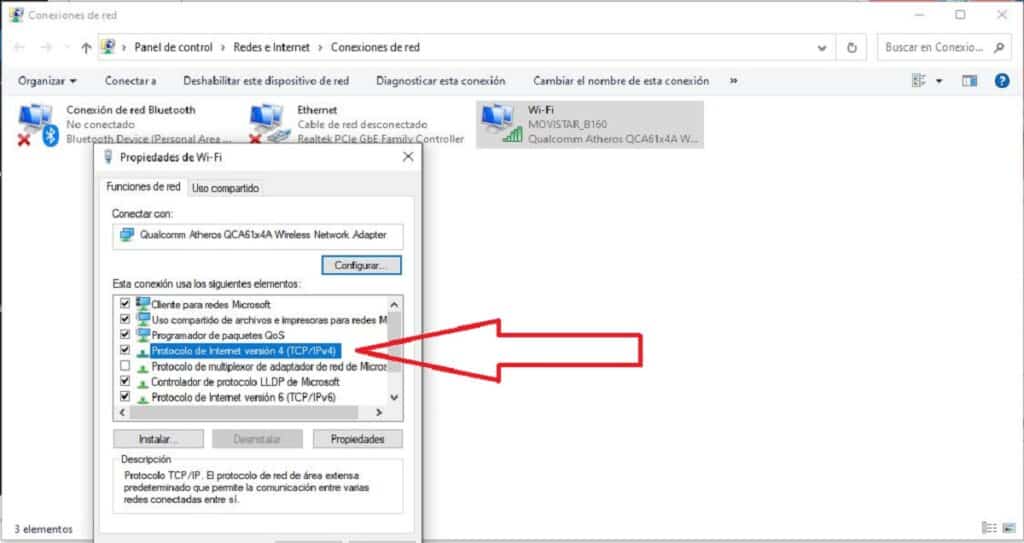
Други могући извор ове грешке је нетачан ИП конфигурација нашег тима. Можемо то проверити овако:
-
- Прво приступамо Виндовс подешавања кликом на икону зупчаника у старт менију. Овако ћемо приступити
- Тамо идемо у одељак за „Мрежа и Интернет“.
- У левој колони бирамо између опција Етхернет или ВиФи, зависно од медијума везе.
- Затим, у категорији „Повезане опције конфигурације“ (у десној колони), бирамо „Промени опције адаптера“.
- У прозору који се отвори кликните десним дугметом на везу коју користимо. Затим у искачућем прозору кликните на опцију "Својства".
- Сад идемо „Интернет протокол верзија 4“ а затим да "Својства".
- На крају, у новом прозору, проверавамо да ли су опције за „Аутоматски добиј адресу.“
Последњи корак је да поново покренете рачунар и проверите да ли је грешка дефинитивно нестала.
Проверите ЛАН подешавања
Ако ништа до сада није функционисало, не шкоди и да проверите ЛАН конфигурација нашег тима кроз ове једноставне кораке:
- Користимо комбинацију тастера Виндовс + Р да отворите прозор за покретање.
- У пољу пишемо инетцпл.цпл и кликните ОК
- Једном када је прозор отворен интернет некретнине, Прво кликнемо на картицу Везе а затим на дугме ЛАН конфигурација.
- Коначно се отвара прозор „Подешавања локалне мреже (ЛАН)“, где ћемо проверити да ли је опција означена „Аутоматски откриј подешавања.“
Команде за ресетовање ИП-а
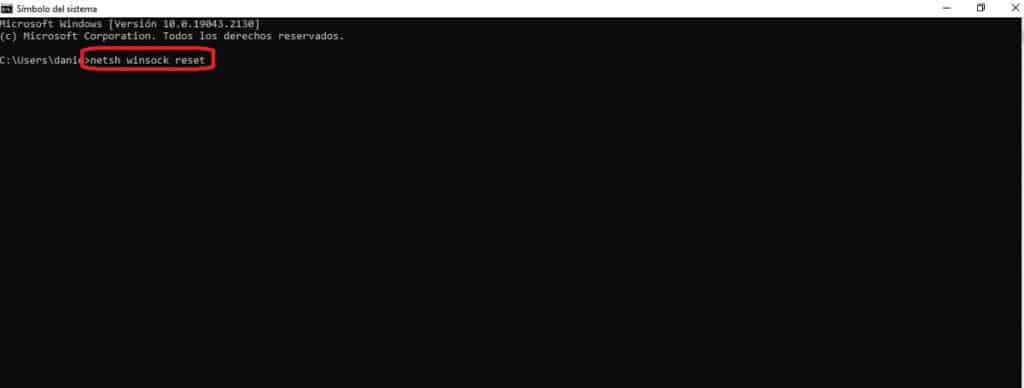
Последње средство за решавање проблема је обезбеђено виндовс командна конзола („командни редак“). Састоји се од покретања прозора и покушаја једне од ових команди:
- нетсх винсоцк ресет.
- нетсх инт ип ресет.
- ипцонфиг /релеасе.
- ипцонфиг /ренев.
- ипцонфиг /флусхднс.
- сфц /сцаннов.