
Искључивање рачунара је нешто што обично радимо на исти начин и опет. Али реалност је да нам Виндовс 10 нуди много начина да извршимо овај процес. Стога можеморазличите начине да искључимо наш рачунар зависно од ситуације у којој се налазимо у том тренутку.
Имајући ово на уму, у наставку вам остављамо а низ начина на које можемо да искључимо наш Виндовс 10 рачунар. Сви они су корисни за ово, али можда постоје неки који су удобнији или једноставно занимљиви видети како раде.
Дакле, можете открити нови начин искључивања рачунара Учините то лакшим за вас од процеса који обављате сваки дан. Надамо се да ће вам бити корисни.
Искључите Виндовс 10 помоћу тастатуре
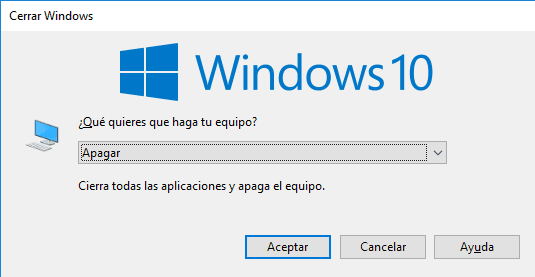
Ово је најбржи и најпогоднији начин да искључите рачунар., удобније од коришћења миша. Поред тога, имамо два могућа начина да то урадимо, пошто постоји неколико пречица на тастатури које нам омогућавају да лако искључимо рачунар.
Први је Идите на радну површину, а затим притисните Алт + Ф4. Тиме се отвара прозор и једноставно морамо притисните ентер и рачунар ће почети да се гаси. Ако желимо да брже приступимо радној површини, можемо да притиснемо Виндовс тастер + Д на тастатури.
Други начин у овом случају је да притиснете Виндовс + Кс, што је као да кликнемо десним тастером миша на мени Старт. Када то урадимо, добијамо опције за искључивање или одјављивање. Други начин је притискање Виндовс + Кс и двапут притисните тастер Г. Ово ће искључити рачунар.
Направите пречицу у оперативном систему Виндовс 10
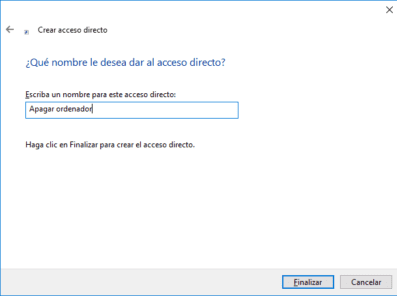
Виндовс 10 нам даје могућност да креирамо пречицу за искључивање рачунара. То је веома удобна и једноставна опција за извођење. Да бисмо то урадили, морамо да кликнемо десним тастером миша на радну површину или на фасциклу. Идемо на ново и тамо кликнемо на нова пречица. У првом прозору који се појави морамо написати следеће: схутдовн.еке -с.
Ово је команда која ће вам омогућити да искључите рачунар. Једном када се унесе, идемо на следећи прозор и једноставно морамо дати име наведеној пречици. Можемо то назвати „искључи рачунар“ или како год хоћемо. Али Следећи пут када га покренемо, рачунар ће се искључити.
Искључите Виндовс 10 са одбројавањем
Ово је начин који има неке сличности са креирањем пречице. Тако да вам неће бити тешко да се активирате. У ствари, процес је потпуно исти. Тако да кликнемо десним тастером миша на радну површину, идемо на нову и нову пречицу и чекамо да се отвори први прозор.
У овом случају морамо да унесемо следеће у наведени прозор: схутдовн.еке -с -т КСКСКС. Три Кс-а представљају секунде које желите да унесете за наведено одбројавање. Стога, можете да унесете број који желите у овом случају, било да схутдовн.еке -с -т 100 или схутдовн.еке -с -т 30. Шта год сматрате одговарајућим.
Искључите Виндовс 10 гласом користећи Цортана
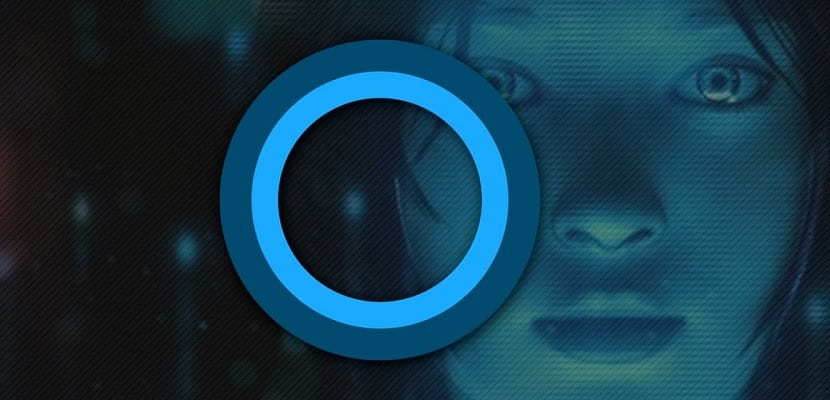
Виндовс 10 рачунари имају Цортана помоћника. Асистент који истини за вољу не експлоатишемо максимално. Али, можемо га користити да искључимо рачунар на веома једноставан начин. Коришћење једноставно гласовне команде. Дакле, тешко да морамо било шта да урадимо и Цортана ће бити та која ће искључити рачунар.
Ако имамо Виндовс 10 Фалл Цреаторс Упдате, онда једноставно морамо да користимо гласовну команду. Рећи ћемо вам да искључите рачунар или да се одјавите ако желимо. Али ако имамо старију верзију, онда морамо да следимо другу процедуру.
У овом случају морамо да одемо на ову адресу на рачунару: Ц:\Усерс\Усернаме\АппДата\Роаминг\Мицрософт\Виндовс\Старт Мену\Програмс. Тамо морамо да направимо пречицу користећи овај текст: схутдовн.еке -с.
Дајемо име пречици, као што смо радили раније, и кликнемо да прихватимо. На овај начин, Следећи пут када кажемо Цортани да искључи рачунар, оно што ће урадити је да изврши поменуту пречицу. Још један веома удобан начин.