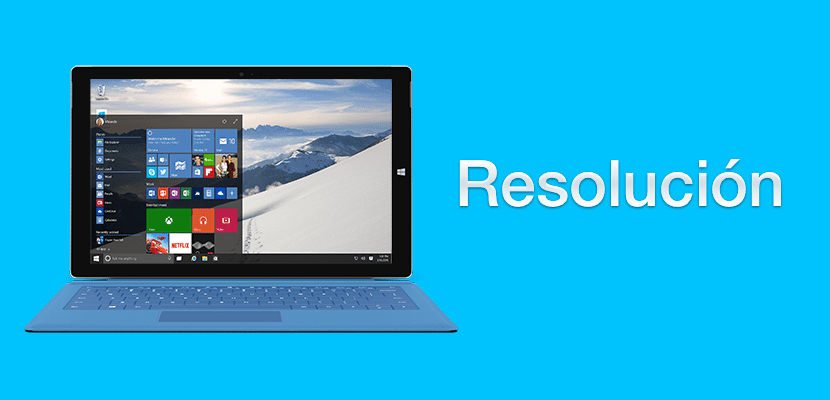
Skärmupplösningen är en grundläggande aspekt för många användare, eftersom datorn och dess skärm, oavsett om den är bärbar eller stationär, är en enhet framför vilken vi kommer att spendera många timmar, därför måste vi justera alla kringutrustning och inställningar på ett sådant sätt att vi befinner oss så bekväma som möjligt för att inte göra dess användning till en prövning. Skärmupplösning blir en nyckelfråga för många användare, det är därför Vi vill lära dig hur du ändrar skärmupplösningen i Windows 10 på det enklaste och mest bekväma sättetAtt justera skärmen till den perfekta upplösningen kan spara mycket huvudvärk.
För det första är det normala att den bästa upplösningen är den högsta som vår skärm tillåter oss i kombination med vårt grafikkort. Först och främst ska vi gå till Windows Update och till webbplatsen för tillverkaren av vår enhet för att se till att vi har motsvarande drivrutiner installerade, på det här sättet kommer vi att kunna maximera den grafiska prestandan för vår enhet.
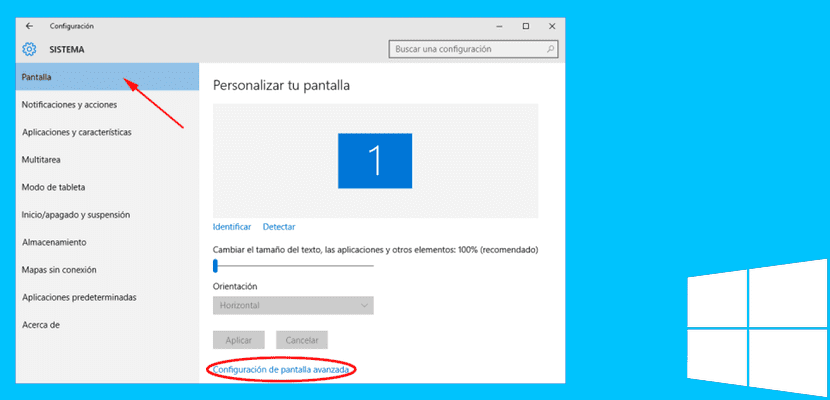
- Klicka på Start-menyn och väljkonfigurationsavsnittet.
- Välj alternativet "System"
- I alternativet Display bläddrar du ner till «Avancerade displayinställningar»
- Välj upplösning och klicka på "Apply"
- Klicka på "Keep Changes" på testskärmen för att spara upplösningsinställningarna.
Som vi redan har sagt, vanligt den bästa upplösningen är den högsta tillåtnaDet finns dock användare som av någon anledning föredrar ett utökat system, en av de enklaste metoderna är vanligtvis att minska upplösningen. På samma sätt är allt en fråga om att vänja sig, och jag personligen rekommenderar alltid att ställa in enheten till maximal tillåten upplösning, låt oss dra nytta av vårt grafikkort, dessutom kommer våra ögon att tacka oss mycket i detaljerna.