
Att behöva göra dubbelklicka för att öppna en mapp eller fil Det är något vi har vant oss vid. Även om det är troligt att det finns användare som ser att det inte är mycket meningsfullt att göra detta. Det kan vara bekvämare med ett klick att öppna en fil i en mapp i Windows 10. I det här fallet kan du enkelt ändra det här alternativet.
Så vi behöver bara klicka en gång för att kunna komma åt filen i fråga eller till den här mappen. Det är något enkelt att göra, och som vi kan konfigurera efter eget tycke i Windows 10. Så om du var trött på att dubbelklicka är det ett alternativ som säkert intresserar dig.
Den här funktionen finns på din dator. Så vi behöver inte installera någonting i vårt fall för att få tillgång till den här funktionen. Vi måste helt enkelt känna till stegen som ska följas på datorn och därmed kunna konfigurera den här funktionen efter eget tycke och därmed eliminera dubbelklicket och lämna ett enda klick istället.

Eliminera dubbelklick

Detta är något som får särskild relevans i filutforskaren. Det är något som finns i alla versioner av operativsystemet, även om det har genomgått vissa modifieringar i design och funktioner genom åren. Men trots detta måste vi fortfarande göra två klick när vi vill öppna en mapp eller en fil i Windows 10. Även om det är något vi är vana vid är det för många användare inte något effektivt, och de föredrar att ha en enda klick.
Den goda delen är att Windows 10 är ett ganska flexibelt operativsystem i detta avseende. Det erbjuder oss ett stort antal anpassningsfunktioner. På detta sätt kommer vi att kunna justera många aspekter på datorn efter eget tycke, som är anpassade till den användning vi gör av den. Detta är fallet med att dubbelklicka i filutforskaren. Om vi anser att detta dubbelklick är något ineffektivt, att det inte hjälper oss när som helst att öppna filer snabbt kan vi ta bort det. Vi måste byta ut det med ett enda klick. Hur kan vi göra det?
Hur man tar bort dubbelklick i Windows 10
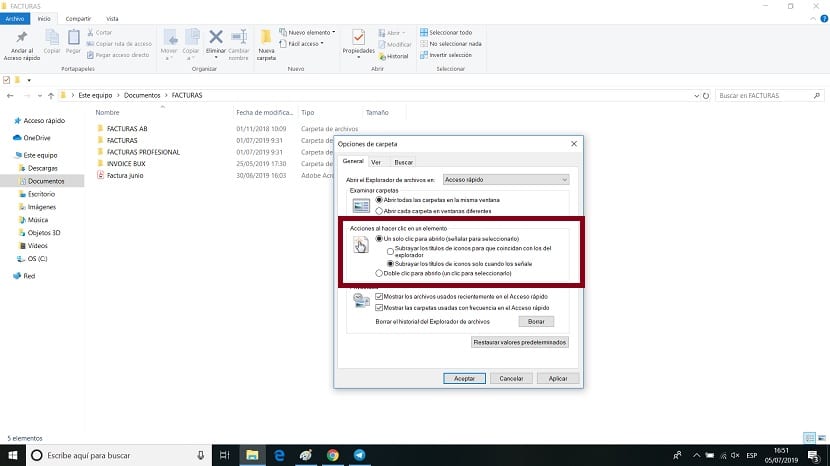
Vi måste gå in i Windows 10-filutforskaren först. Inom explorer måste vi komma åt dina inställningar. För att göra detta, i den övre delen av utforskaren har vi alternativet Arkiv som vi ska klicka på. En liten sammanhangsmeny visas sedan på skärmen, där det finns flera alternativ. Ett av alternativen som vi har tillgängliga på skärmen är att ändra mapp- och sökalternativ, vilket är det som intresserar oss.
Ett nytt fönster öppnas sedan på din dator. I den hittar vi flera flikar, men den som intresserar oss i detta fall är Allmänt, som vanligtvis är den som redan har öppnats som standard. På den här fliken ser vi att det finns ett avsnitt som heter Åtgärder när man klickar på ett element som är det som intresserar oss. I det finns flera alternativ tillgängliga. Ett av dessa alternativ är att använda ett enda klick för att öppna en fil eller mapp. Därför är det alternativet som vi måste markera vid den tiden. Vi accepterar sedan längst ner i det här fönstret och ändringarna sparas på datorn.

Det betyder att vi redan har tagit bort dubbelklicket i Windows 10. När vi ska öppna en mapp eller en fil räcker det med ett enda klick på den för att öppna eller köra den. Det är en förändring som kan behöva lite anpassning, för att dubbelklicka är något vi är vana vid i de flesta fall. Om du när som helst vill ångra ändringarna är stegen att följa desamma.