
PDF är ett format som vi arbetar med regelbundet på vår dator. Det är möjligt att vi i många fall, när vi öppnar en fil i detta format, bara vill kunna läsa den eller fortsätta att skriva ut den. Så det är egentligen inte nödvändigt att behöva öppna Adobe Reader för detta. Men att göra det från vår webbläsare är väldigt bekvämt och enkelt på den tiden.
Därför kan detta vara ett alternativ av intresse för många Windows-användare. Öppna PDF-filen direkt från webbläsaren från datorn, eftersom det här är något som tar kortare tid. Speciellt om vi bara vill ta en titt på filen.
I många tillfällen, om vi laddar ner en PDF som de har skickat till oss i Gmail eller på en webbsida, när vi öppnar den, syns den i webbläsaren på datorn. Det är något som kan vara bekvämt i många fall. För vissa användare är det fortfarande det önskade alternativet i denna typ av situation. Så de föredrar att använda detta system hela tiden på sin dator. Det här är möjligt.

Vi kan välja att vara webbläsare, till exempel Google Chrome, vilken gå för att öppna dessa filer i det här formatet på din dator. Så när vi vill läsa den, se eller skriva ut kan vi göra det direkt från webbläsaren. Ett alternativ som för vissa människor, särskilt i arbetsmiljöer, kan vara särskilt bekvämt. Stegen vi måste följa för att kunna göra detta är mycket enkla.
Öppna PDF i webbläsaren
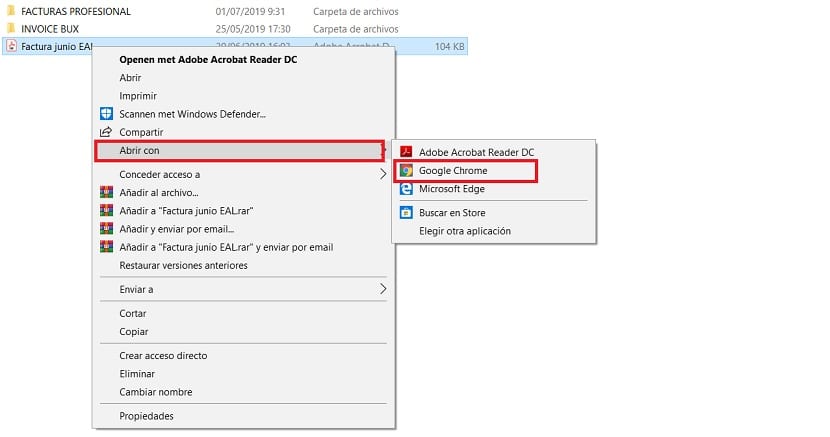
I den meningen är vad vi måste göra i Windows 10 ändra standardprogrammet med vilka PDF-dokument öppnas. Som du redan vet har varje filtyp ett program som ansvarar för att öppna dem som standard. Vi kan ändra detta när som helst i vilken typ av fil som helst. Så att det program som vi anser är bäst för det används. Detta är fallet i denna situation. Så vi kommer att ändra det program som normalt används, Adobe, för ett annat.
Därför måste vi sök på din dator efter ett PDF-dokument som vi har räddat. Antingen i dokument eller i en mapp som nedladdningar. Det spelar ingen roll var det ligger. När vi redan är på önskad plats där det finns en fil i det här formatet högerklickar vi på filen i fråga. Från alternativen som visas i nämnda snabbmeny måste vi välja alternativet Öppna med.
Normalt visas en lista med applikationer till höger om nämnda alternativ, Bland vilka man ska välja med vilka av dem som ska öppna dessa PDF-filer. Webbläsaren kanske inte visas i den här listan. I så fall klickar du på alternativet för att välja andra applikationer, så att vi kan välja den vi vill använda. I vårt fall datorns webbläsare, antingen Google Chrome eller en annan som du använder på din dator. Vi väljer sedan den här applikationen och sedan måste vi bara klicka på accept i fönstret. Applikationsändringen med vilken detta filformat öppnas har nu ändrats officiellt. De öppnas sedan i webbläsaren.

För att säkerställa att denna applikation är den som kommer att användas hela tiden, har vi möjligheten att kontrollera alternativet «Använd alltid den här applikationen». Så som standard öppnas alltid PDF-dokument i webbläsaren. Detta är valfritt, eftersom det kan finnas människor som bara vill använda webbläsaren i vissa fall, inte alltid. Så om du ser att det är något som passar vad du behöver i ditt fall, kolla sedan det alternativet. Om du tror att det inte fungerar för dig, låt det vara avmarkerat. Det här är något som vi alltid kan ändra, så det är inget problem. Det handlar om att se vilket av de två alternativen som är bättre för oss.