
Mappar Windows 10 och i allmänhet för alla Windows-operativsystem har de varit en stor välsignelse för alla användare. Och det är att de har tillåtit oss att organisera alla våra dokument, bilder eller musikfiler snabbt och enkelt. Deras enkelhet när de används och de alternativ de erbjuder oss tillåter oss att använda dem på ett riktigt intressant sätt och vid många tillfällen utan att ge dem det värde de har i vårt dagliga liv.
Också valfri Windows-mapp erbjuder oss olika knep för att kunna klämma dem maximalt. Av denna anledning och genom den här artikeln kommer vi att erbjuda dig 5 intressanta knep för att göra det, i Windows 10 och i någon av Microsoft-versionerna. Om du vill hantera dina mappar som en riktig expert, ta ut papper och en penna för att göra anteckningar och lära dig att få ut det mesta av alternativen i vilka mappar det rör sig om de olika versionerna av Windows.
Skydda en mapp med ett lösenord
Windows 10 tog med sig en enorm mängd nyheter och nya funktioner, där möjlighet att skydda våra mappar med ett lösenord, något som finns i många andra operativsystem som finns på marknaden.
Lyckligtvis finns det många tredjepartsapplikationer som gör att vi kan skydda våra mappar med ett lösenord. Det mest kända, som också är gratis, är Hemlig mapp.
Förutom att kunna begränsa åtkomsten till mappar med hjälp av ett lösenord, kommer dessa mappar inte längre att vara synliga genom Utforskaren och därmed lämna dem utom räckhåll för nyfikna ögon. Naturligtvis, även om de var synliga, skulle de alltid ha lösenordsskydd.
Ändra platsen för användarmapparna
Vi vet alla hur man flyttar en mapp från en plats till en annan i Windows 10 och vilket Microsoft-operativsystem som helst, men till exempel i mitt fall och med tanke på det stora antalet filer som jag har på skrivbordet är det ibland omöjligt att flytta en mapp eller något slags arkiv.
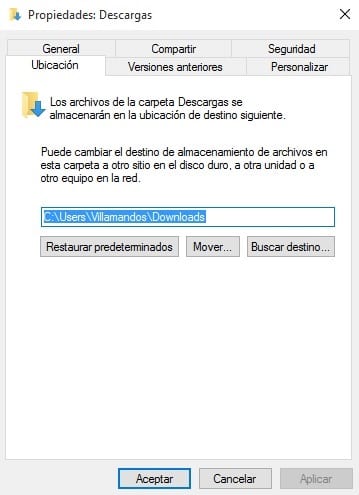
Om vi vill flytta någon av användarmapparna som Windows tar med som standard på en viss platsVi behöver bara komma åt dess egenskaper (höger musknapp i själva mappen) och komma till menyn "Plats". Härifrån kan vi enkelt ändra platsen för mappen "Nedladdningar", "Mina bilder" eller "Min musik".
Upptäck avancerade mappkommandon
De flesta användare vet säkert inte att mapparna har några avancerade kommandon som vi alla kan använda. Själv visste jag inte det länge och efter att ha gjort lite forskning på nätverket av nätverk för att skriva den här artikeln.
Dessa avancerade kommandon kommer att vara tillgängliga via alternativmenyn som vi kan se genom att klicka på mappen med höger musknapp. Som du kan se i följande bild finns det avancerade kommandofönstret mellan alternativet Klistra in och Dela.
Detta alternativ måste vi säga det Det är inte för någon genomsnittlig användare och det är att vi måste ha lite annan kunskap för att få en verklig fördel. Nu vet du åtminstone att det finns så att du kan överväga att fördjupa din kunskap för att dra nytta av den.
Förbättra dina mappars prestanda
Nästan ingen användare av de olika Windowsoperativsystemen vet det, utan mjukvaran för Microsoft optimerar mappar enligt innehållet lagrat inuti. Det som kan verka som en stor fördel kan också bli ett litet besvär.
Och det är att vi vid många tillfällen inte lagrar samma typ av filer i mapparna som vi skapar, och vid många tillfällen sparar vi olika typer av filer vilket gör saker och ting mycket svårt för Windows.
Den goda nyheten är att vi alla kan ändra hur vi optimerar mappen. För detta måste du trycka på den med höger musknapp och öppna menyn Egenskaper. En gång i den här menyn måste vi komma åt alternativet Anpassning.
Här kan vi optimera mappen som vi kan se i följande bild (som regel är de flesta mappar som standard optimerade för "allmänna element");
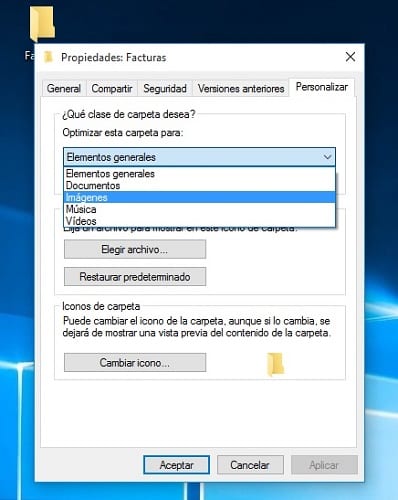
Aktivera Gud-läge

Vi berättade redan för några dagar sedan genom den här artikeln, men ett mycket bra sätt att få full kontroll över mappar och mycket mer av Windows 10-inställningar är att aktivera det som kallas gudaläge.
För att göra detta måste vi skapa en ny mapp var som helst på din dator och ändra namnet till GodMode.{ED7BA470-8E54-465E-825C-99712043E01C}
Från det ögonblicket kommer vi att ha en serie åtkomst till kontrollpanelen som gör att vi kan ändra inställningarna på vår dator på ett mycket snabbare, enklare och mer effektivt sätt. Några av dessa inställningar har att göra med mappar.
Är du redo att klämma och dra nytta av alla knep som vi har visat dig idag i mapparna i ditt Windows-operativsystem?.
Tack för den riktigt hjälpsamma informationen. Jag har nyligen uppdaterat mitt operativsystem och jag känner inte till många saker om Windows 10.
Tack till dig för att du läste oss Rogelio!
En hälsning.