
Villkorlig formatering i Excel är ett alternativ som kan hjälpa oss att smälta informationen som ett kalkylblad tar upp på ett mycket mer vänligt sätt.. Excel-dokument är ofta fulla av beräkningar och siffror som kommer att ses eller analyseras av dig själv eller andra, så det skulle vara bra med ett alternativ som gör att vi kan påskynda denna process. Microsoft-verktyget har kännetecknats av att innehålla dussintals funktioner som tillåter allt från att göras snabbare till att automatisera det. Därför kommer vi idag att visa dig allt du behöver veta för att börja använda det villkorliga formatet i ditt arbete.
På så sätt kommer du att kunna förbättra användbarheten av din Excel-tabell och även spara mycket tid i uppgifter att lyfta fram information och analys.
Vad är villkorlig formatering i Excel?
Excel är ett program fullt av verktyg som inte bara täcker området för beräkningar, utan också vad som hänvisar till formatet och det sätt på vilket data och information presenteras på arket.. Det sistnämnda är väsentligt med tanke på att Excel-arbetsböcker vanligtvis inte förvaras för egen konsumtion, utan i allmänhet skickas till andra personer för granskning och analys. När man gör det senare är det vanligt att vissa siffror lyfts fram beroende på de faktorer som observeras, men detta öppnar också dörren för mänskliga fel. Vi kan lätt missa en viktig cell eller lyfta fram en som inte uppfyller det vi letar efter.
För att eliminera detta problem visas det villkorliga formatet i Excel, vilket, som namnet indikerar, tillåter oss att formatera en cell eller ett cellområde, enligt uppfyllandet av ett specifikt villkor.. Till exempel, om det lägsta försäljningsmålet för ditt företag är 500 €, markera cellerna vars siffror inte når detta nummer med rött. På så sätt kommer Excel-arket att tala för sig själv genom den här formateringskoden som du ställer in för nyckelfälten.
Användningsområdena som du kan ge den här funktionen är flera och som vi nämnde tidigare kommer det att ge en mycket större användbarhet till kalkylarket. Om du fortsätter med försäljningsexemplet, om du lägger ihop varje transaktion för dagen och tillämpar ett villkorligt format på cellen som visar summan, kommer den att ändra färg precis när du når minimimålet. Detta fungerar som en ganska attraktiv visuell indikator för ett enkelt Excel-dokument.
Element av villkorlig formatering
Det villkorliga formatområdet i Excel är mycket brett och det är värt att känna till det för att dra fördel av de alternativ som det innehåller och som ger oss möjligheten att ge liv åt vårt kalkylblad. Vi kan dock säga att användningen är väldigt enkel och det räcker att känna till dess tre huvudkomponenter för att bli helt bekant med den. Dessa är: villkoren, reglerna och formaten.
Villkor
Ett tillstånd är inget annat än den faktor som vi använder som referens för att definiera om något kommer att hända eller inte.. Till exempel, om det regnar, kommer jag att ta ett paraply, vilket betyder att ta paraplyet har villkoret att det regnar. Samma sak händer i Excel med det villkorliga formatet, ett villkor upprättas baserat på om en cell har ett visst nummer, text eller datum och i så fall kommer en regel att tillämpas.
regler
Reglerna är de som fastställer vad som kommer att hända om det tidigare angivna villkoret är uppfyllt.. För att fortsätta med exemplet med paraplyet är regeln i det här fallet att ta det med dig om det regnar. I denna mening, om vi tar det till Excel, kommer regeln att indikera formatet som kommer att tillämpas på regeln när villkoret är uppfyllt.
format
Inom Microsofts kontorssvit representerar formaten allt som har att göra med den estetiska och visuella delen av dokumentet där vi arbetar. Detta går från typsnittet till dess storlek, färg och bakgrundsfärg, så villkorlig formatering är inget annat än ett verktyg som låter dig tillämpa allt detta, baserat på de villkor och regler som vi förklarade tidigare.
Hur använder man villkorlig formatering i Excel?
Steg för att tillämpa grundläggande villkorlig formatering
Om du redan har en idé om att tillämpa villkorlig formatering i ditt Excel-ark bör du veta att det är ganska enkelt att göra det. För att komma igång måste vi först välja cellen eller cellintervallet som vi vill formatera enligt ett villkor. Klicka sedan på «Villkorligt format» och gå sedan till «Cellregler", som kommer att visa en hel rad alternativ som du kan använda. Dessa sträcker sig från att identifiera större, mindre eller lika värden, till texter och datum.

Genom att klicka till exempel på «Äldre än", kommer ett litet popup-fönster med två fält att visas. I det första måste du ange referenssiffran och i det andra kommer du att kunna välja mellan flera fördefinierade format eller lägga till ett anpassat.

Klicka slutligen på «acceptera» och det är det, nu kommer siffrorna som är större än det du tidigare angett att markeras med det valda formatet.
Villkorlig formatering med ikoner
Det är värt att notera att villkorlig formatering inte bara fungerar genom att ändra fyllningsfärgen för celler och tecken, det är också möjligt att visa ikoner istället för de klassiska färgerna. Detta är mycket intressant eftersom det ökar den kommunikativa och analytiska potentialen i Excel-arket, vilket gör det mycket lättare att känna igen vad som händer med varje element.
För att använda den här typen av villkorlig formatering börjar vi med att välja det cell- eller cellformat du vill formatera. Klicka sedan på «Villkorligt format«, gå till reglersektionen och välj vad du vill för att villkoret ska uppfyllas.
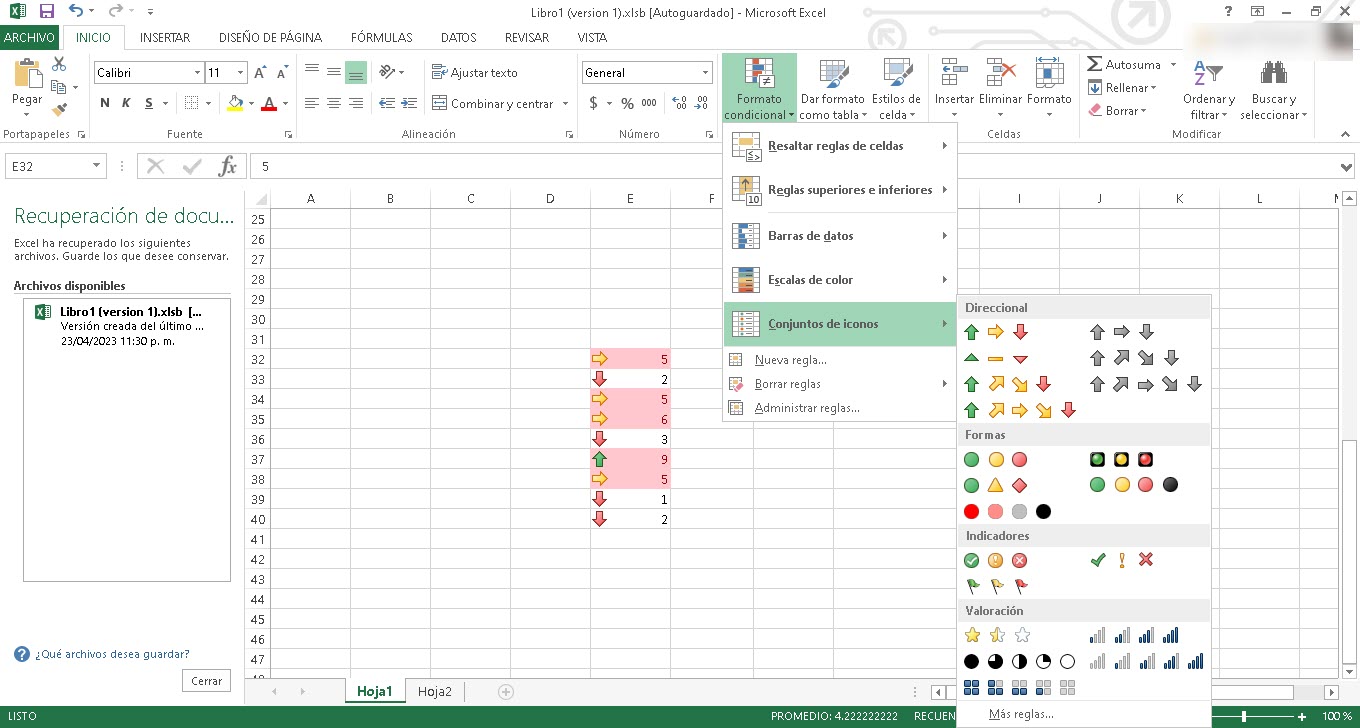
Klicka sedan igen på "Villkorligt format» men den här gången gå till «ikonuppsättning» och välj sedan den du vill ha.
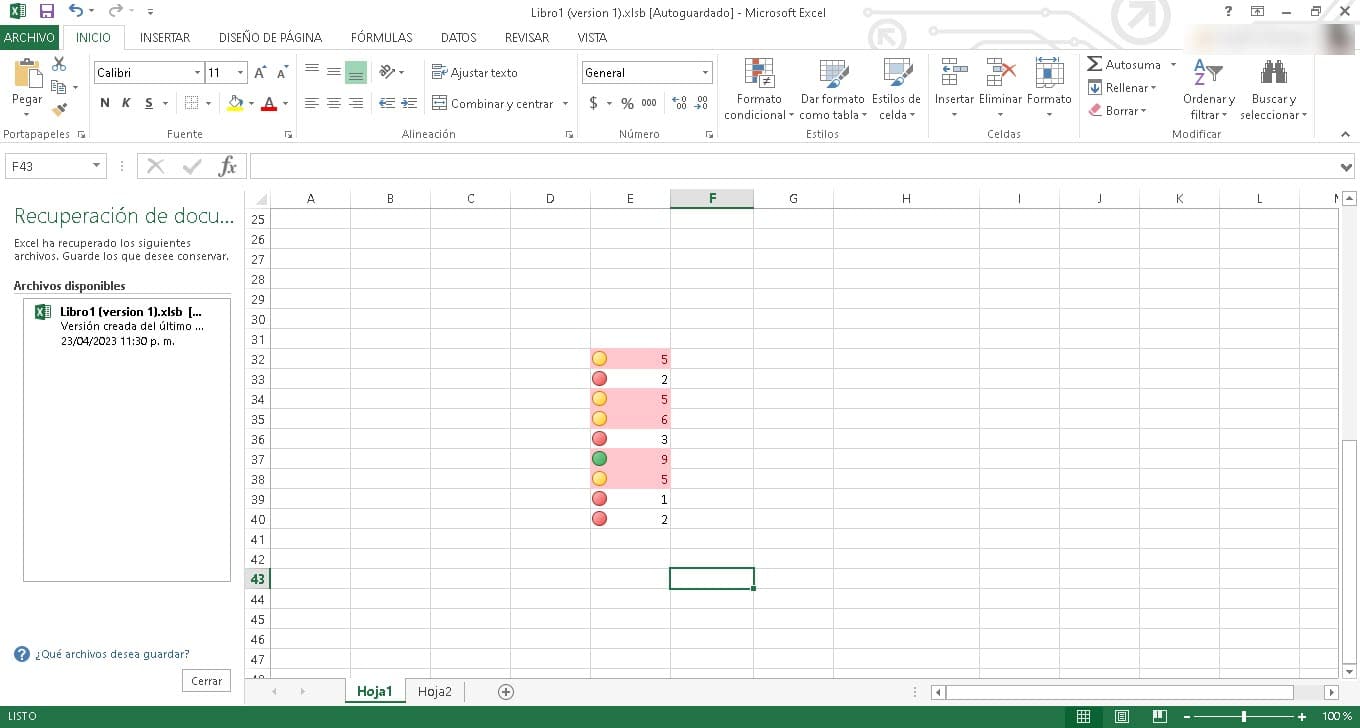
Omedelbart kommer du att se hur de visas på den vänstra änden av varje cell med färgen som identifierar dem.
Villkorlig formatering med datafält
På samma sätt som vi använder ikoner eller färger för celler kan vi också arbeta med datafält. Detta är särskilt användbart om vi genererar siffror som måste jämföras med andra. Datafälten gör det möjligt för oss att ha en mycket tydligare visuell inställning till denna jämförelse, vilket gör informationen mer tillgänglig.
Om du vill arbeta med datafält i Excels villkorliga formatering måste du följa samma steg som vi diskuterade ovan. Det vill säga, välj cellen eller cellintervallet, klicka på «Villkorligt format» och välj den regel du vill tillämpa från menyn Regler. Upprepa sedan processen genom att gå till "Villkorligt format» och skriv sedan in «datafält» för att välja vilken typ av stapel du vill lägga till. När du klickar på den har de redan lagts till i ditt kalkylark.
Som vi kan se är villkorlig formatering ett verkligt under som kommer att förbättra ditt kalkylblad, din användning av Excel och uppgiften att lyfta fram data och göra analyser. Det är ett väldigt enkelt alternativ att använda, så det är värt att prova det i någon av dina Excel-arbetsböcker.