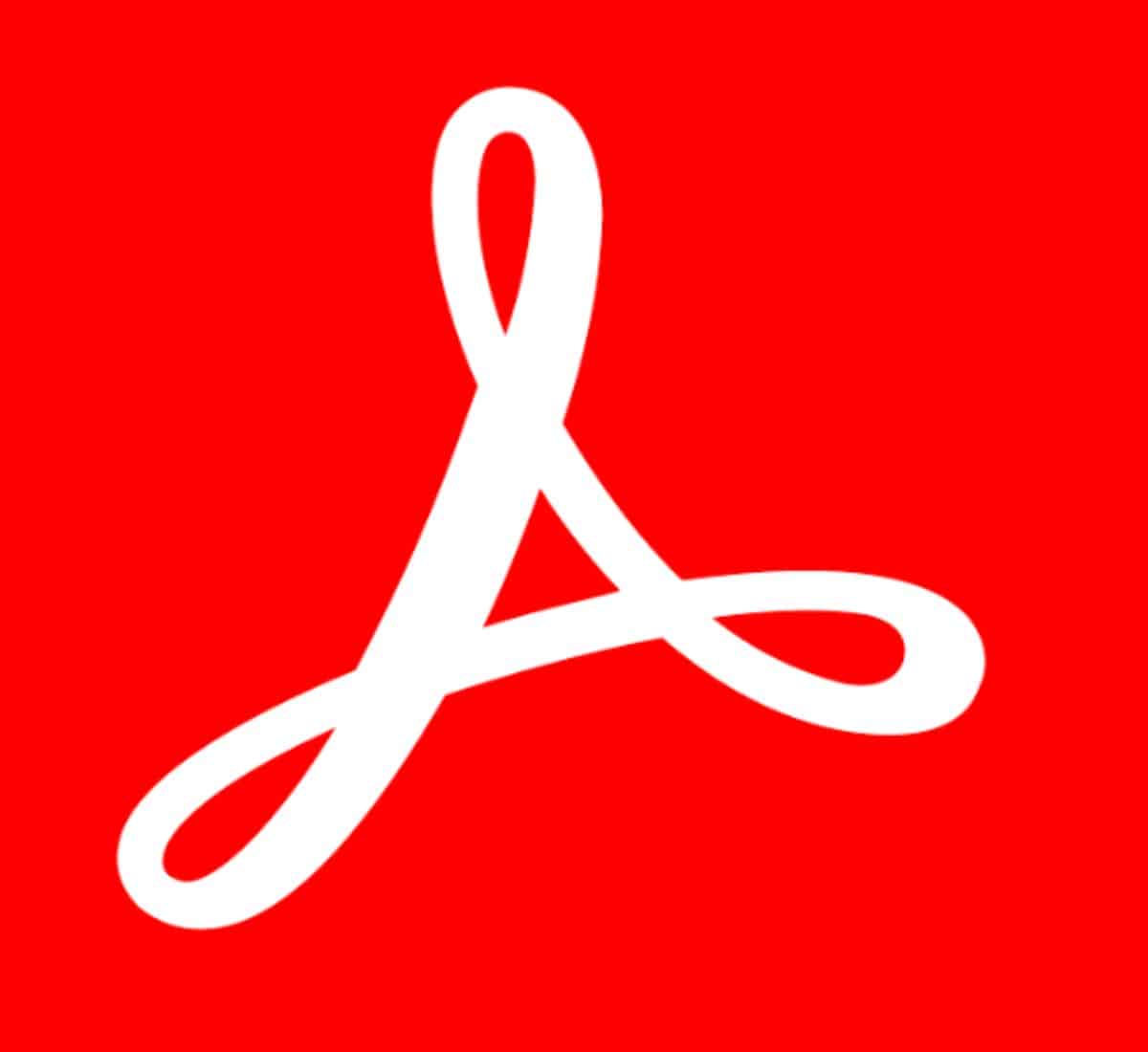
mycket PDF , vars initialer betyder portabelt dokumentformat, är ett av de mest använda formaten idag. Alla textdokument presenteras i denna typ av format och det är mycket lätt att konvertera och manipulera. Dessutom erbjuder den hög kvalitet i dokument som innehåller bilder och andra representationer, men uppenbarligen med lägre kvalitet än när proprietära bildformat används. En annan av dess fördelar är att den är universell, det vill säga den är kompatibel för alla enheter och operativsystem helt gratis. Det är ett format utvecklat av Adobde Systems, även om det är möjligt att öppna den här typen av dokument med olika applikationer.
För närvarande har detta format utvecklats i stor utsträckning och kan utföra praktiskt taget alla åtgärder på dem. Bland de mest kända är filskydd med lösenord, det vill säga begränsa läsningen av dokumentet endast till de som känner till ditt lösenord för att garantera dess säkerhet. Detta används speciellt för de dokument som innehåller privat och/eller konfidentiell information. I den här artikeln kommer vi att visa dig hur du kan ta bort lösenordet från en PDF om du inte kommer ihåg lösenordet, eller om du vill ta bort det permanent och inte vet hur du gör det.
Hur man tar bort lösenordet från en PDF-fil i Adobe Acrobat
Därefter kommer vi att visa dig stegen du måste följa så att du kan låsa upp en PDF-fil. För detta kommer vi att använda verktyget i detta format, Adobe Acrobat. Det är viktigt att kommentera det, både för att skydda en PDF med ett lösenord och för att låsa upp den från denna applikation det är nödvändigt att ha premiumabonnemang som du kan hitta i din webbplats. På samma sätt kan du bara ta bort lösenordet från dina egna filer, annars tillåter inte applikationen att du gör det om du inte har lösenorden. författarbehörigheter.

Steg 1: Öppna PDF:en med Adobe Acrobat
Det första vi måste göra för att ta bort lösenordet är att öppna dokumentet med själva Adobe Acrobat-programmet. Om den av någon anledning öppnas automatiskt med en annan applikation kan du göra det manuellt genom att högerklicka på PDF:en, klicka på alternativet «Öppna med» och välj den applikation vi vill ha. Men standardapplikationen på vår dator är vanligtvis densamma om vi inte har konfigurerat en annan eller inte har den installerad. I det här fallet behöver du bara ladda ner den från Microsoft Store, eller från din egen webbplats.
Steg 2: Lås upp PDF
När vi har öppnat filen kommer den att visas i läsläge, i högermarginalen grundläggande verktyg för att redigera dokumentet, konvertera det till ett annat format, signera... men många av dessa funktioner är endast reserverade för premiumversionen från Adobe, precis som PDF-lösenord. Så om du vill ta bort lösenordet från en fil eller om du vill skydda det du måste betala för denna version.
För att låsa upp filen måste du komma åt toppmenyn där knappen visasverktyg» och klicka på den. Här kommer många funktioner i applikationen att visas, där vi måste leta efter alternativet «skydda«. Om du inte hittar den kan du klicka på alternativet «Sök mer» för att visa alla Adobe-verktyg. Vi klickar på det verktyg vi vill ha, välj «Fler alternativ» och sedan klickar vi på «ta bort säkerheten".
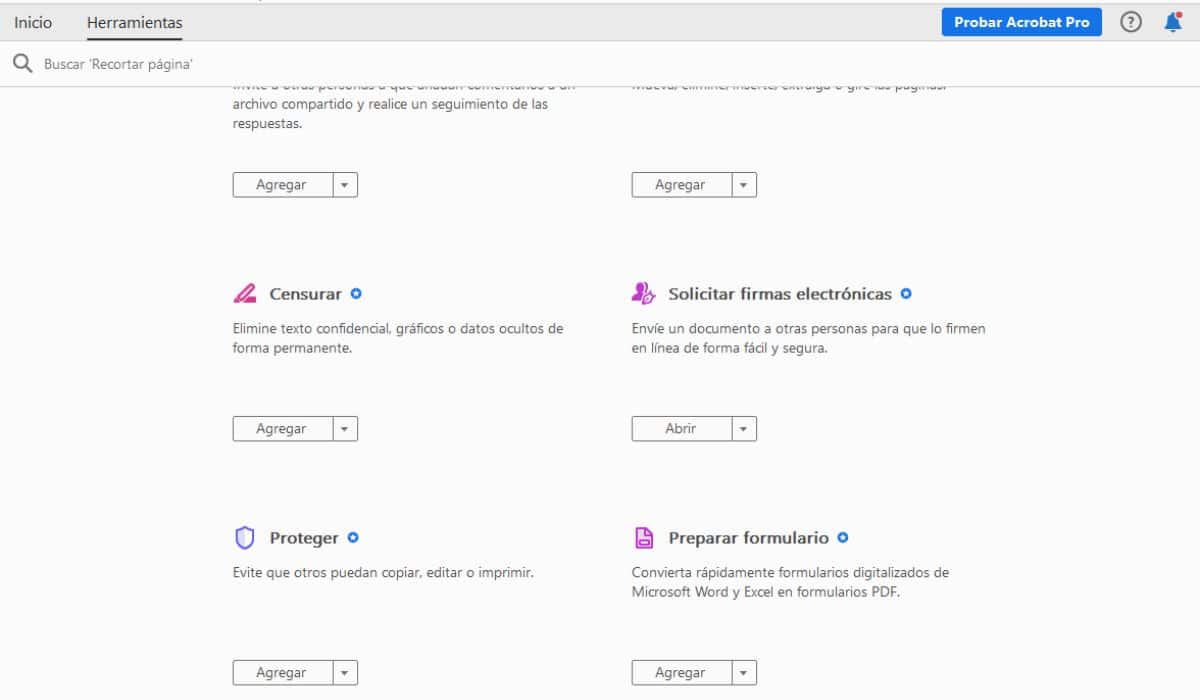
Steg 3: Ta bort lösenordet
När detta är gjort kommer följande steg att bero på typen av skydd för vår fil, om så bara har ett öppningslösenord vi behöver bara trycka på acceptera-knappen och vi behöver inte göra något annat, men ja har ett behörighetslösenord måste vi ange det lösenordet för att kunna låsa upp eller ta bort skyddet för vår PDF. Därför kan du bara ta bort lösenordet när du har behörigheterna. Om filen är skyddad av en serverbaserad policy kan endast administratören låsa upp PDF:en.
Dessutom visar det sig också Det är viktigt att komma ihåg lösenordet som vi anger för att kunna ta bort den, eftersom om vi glömmer den kan vi ha förlorat filen för alltid. När vi har gjort detta kommer den inte att be oss om ett lösenord när vi öppnar vår fil igen, varken från oss eller från någon annan som försöker öppna den.
Hur man tar bort lösenord till PDF med andra program
För närvarande har vissa applikationer utvecklats som låter dig låsa upp krypterade PDF-filer utan att behöva Adobe Acrobat PremiumDe är dock inte 100% korrekta och det är möjligt att om vår fil har stark kryptering kan dessa applikationer inte låsa upp den. Fördelen med denna typ av webbplatser eller applikationer är att du behöver inte betala någonting och dessutom kommer de vid vissa tillfällen att tillåta dig att ta bort lösenordet från din fil om du har glömt det. Som vi har nämnt tidigare kan du bara ta bort lösenordet från dina filer eller från de som du har deras tillåtelse att göra det, eftersom du annars skulle kunna begå ett databrott

La de flesta av dessa verktyg är gratis, även om vissa bara lämnar dig ett visst antal filer per dag. Här presenterar vi de mest populära webbplatserna.
iLovePDF
Detta verktyg är ett av de mest använda både för att konvertera PDF-filer till andra format och till ta bort lösenord till krypterade filer sedan du låter dig göra praktiskt taget alla Adobe-funktioner utan att ha ett premiumkonto. Det är gratis och väldigt intuitivt, du behöver bara lägga till PDF-filen som du vill ta bort lösenordet från och det kommer att göra det automatiskt. Om filen är kraftigt krypterad kanske den inte kan ta bort lösenordet, men i de flesta fall fungerar det bra. Du kan komma åt den i denna länk, lägg till filen, ladda ner den olåst... och det är allt!
SodaPDF
Den här webbsidan är väldigt lik den föregående, även om den bara tillåter oss att transformera eller modifiera tre filer varje dag med sin kostnadsfria plan. Om du kontrakterar premiumversionen får du obegränsad tillgång till alla dess funktioner. Det fungerar på ett väldigt enkelt sätt, du behöver bara ange detta sida, välj filen eller filerna du vill ta bort skyddet från och ladda ner den olåsta PDF-filen så att du kan komma åt och använda den om du har glömt ditt lösenord.