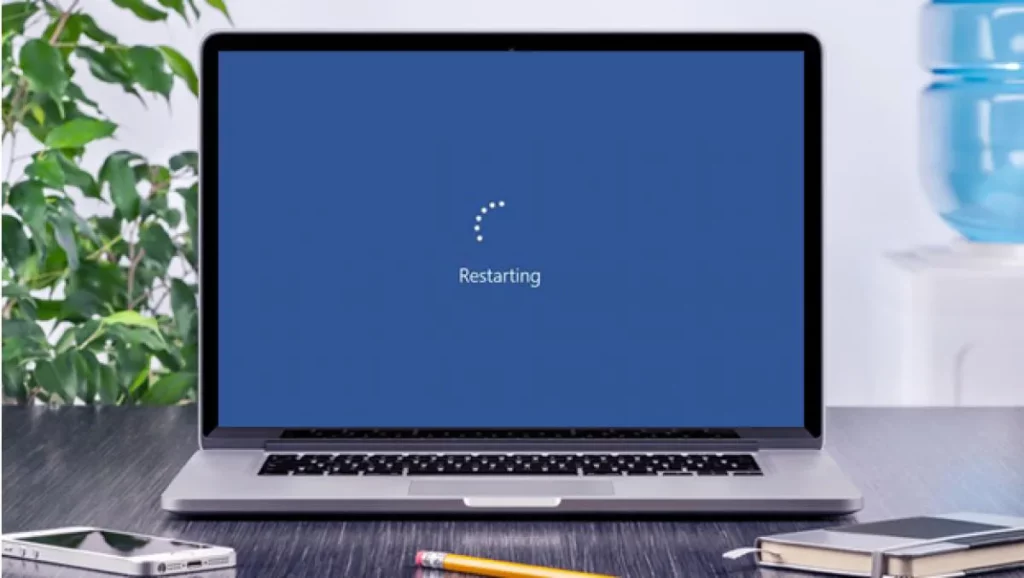Sökmotorn i Windows 10 är ett av de mest praktiska och mest använda verktygen i Microsofts operativsystem. Men vid vissa tillfällen kan det misslyckas. "Jag kan inte skriva i Windows Finder"Det är som om nycklarna har slutat fungera. Om du har stött på det här felet och inte vet vad du ska göra för att lösa det, inbjuder vi dig att fortsätta läsa.
Använd sökruta, som finns i det nedre vänstra hörnet av vår skärm, är det mest grundläggande och användbara sättet att utföra alla typer av sökningar inom systemet. Dess användning är mycket enkel. Genom att bara klicka med musen på den öppnas en ruta med en massa alternativ: appar, dokument, webb, senaste sökningar, etc. Kort sagt, många möjligheter att förfina sökningen och få de resultat vi förväntar oss.

Men vad händer när den här funktionen slutar fungera? När vi väl har vant oss vid sökmotorns bekvämlighet är det väldigt svårt att sluta använda den. Ursprunget till felet kan vara olika. Och för att lösa det framgångsrikt är det första steget att identifiera det. Låt oss granska alla möjliga lösningar nedan:
Starta om din dator
Det är inte ett särskilt originellt förslag, men ja en resurs som fungerar för det mesta. Inte bara när vi stöter på problem med "Kan inte skriva i Windows Finder", utan också för många andra operativsystemkonflikter.
Det handlar inte om att stänga av datorn och slå på den igen, utan om att utföra en starta om. Att helt enkelt utföra en normal avstängning kan innebära att vi sätter vår dator i viloläge, vilket skulle hjälpa oss väldigt lite.
Lösningsproblem i Windows
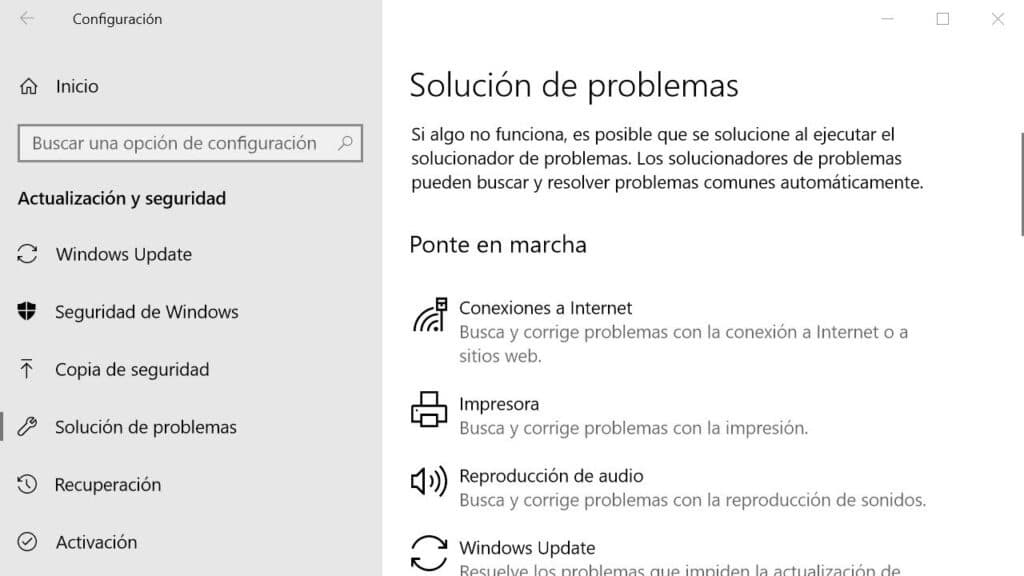
Vi har försökt starta om, men problemet kvarstår. Nåväl, det är dags att prova något annat. Trots sitt dåliga rykte Microsoft Windows felsökare det är ett mycket användbart verktyg. Även om han inte kan hitta nyckeln för att lösa vårt problem, kommer han åtminstone att kunna vägleda oss att identifiera dess ursprung. Så här ska vi använda det:
-
- Först öppnar vi Windows 10 inställningsmeny (du måste använda kombinationen Ctrl+I på tangentbordet).
- Då ska vi "Miljö" och i menyn väljer vi "Uppdateringar och säkerhet".
- Sedan väljer vi alternativet "Felsökning".
- Inom denna meny väljer vi "Sök och indexering".
- Slutligen klickar vi på knappen "Kör felsökaren."
Efter att ha utfört dessa steg kommer ett nytt fönster att visas på skärmen där vi kommer att få frågan vad är det specifika sökproblem som vi vill lösa. Direkt kan vi skriva "Jag kan inte skriva i Windows-sökmotorn" och sedan följa instruktionerna som visas.
Kontrollera att sökfunktionen är aktiverad
Även om vi inte kommer ihåg att vi rörde något kan det hända att Windows söktjänst är inaktiverad. Hur som helst så finns det ett enkelt sätt aktivera den igen genom dessa steg:
- Först måste du använda tangentkombinationen Windows + R.
- Detta öppnar en sökruta. I den måste vi skriva "Tjänster.msc" och tryck på Enter.
I det nya fönstret som öppnas, vars namn är «Tjänster», letar vi efter Windows Search och dubbelklicka på det här alternativet. - Nästa steg beror på hur tillståndet för funktionen visas:
-
- Om den är inaktiverad, måste du klicka på "Start".
- Om den är aktiverad (men det fungerar inte), du måste klicka med höger musknapp och välja alternativet "Omstart".
-
Om Windows Finder fungerar igen efter att ha gjort detta, se till att problemet inte återkommer och det funktionen aktiveras automatiskt varje gång vi startar Windows. Så här gör du:
Återigen klickar vi med höger musknapp. Sedan, på fliken "Allmänt", välj bara rullgardinsmenyn bredvid "Starttyp" och välj Alternativet "Automatisk".
Återställ sökindexeringsalternativ
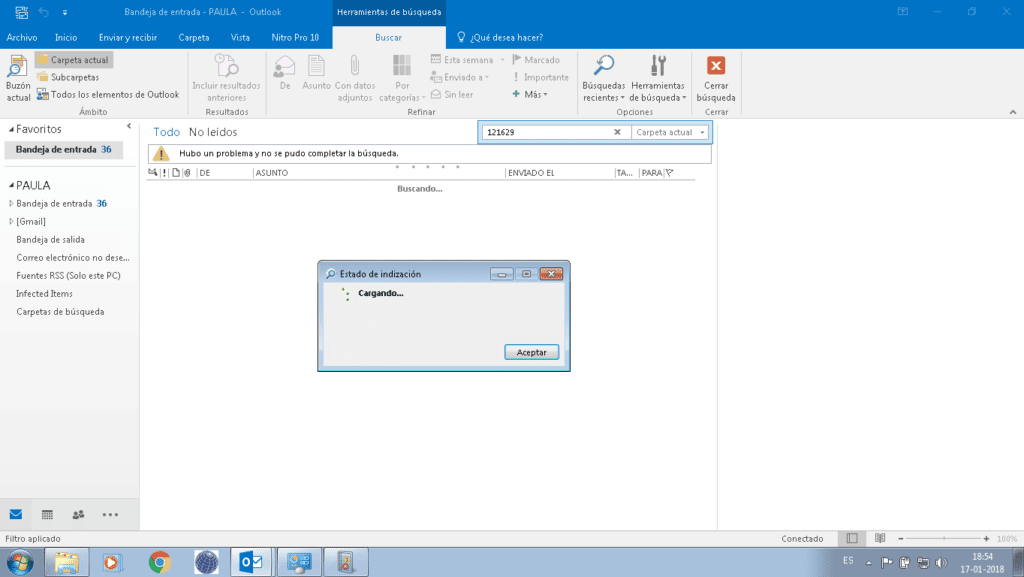
Ett sista alternativ när allt ovanstående inte har fungerat. Hur konstigt det än låter är det troligt att Windows 10 har tappat kontrollen över den exakta platsen för vissa filer och mappar, så det är omöjligt för det att hjälpa oss att hitta dem. För att återställa den här funktionen kan vi försöka återställa indexeringsalternativ. Följ bara dessa steg:
- Låt oss gå till Kontrollpanel.
- I huvudmenyn som visas för oss väljer vi "Indexeringsalternativ".
- Klicka sedan på "Avancerade alternativ". För att fortsätta måste vi bekräfta att vi är systemadministratörer.
- Vi väljer alternativet "Återuppbygga" och bekräfta genom att trycka på OK. Ombyggnads- eller återställningsprocessen kan ta några minuter. Allt kommer att bero på omständigheterna för varje dator eller utrustning.
Det här är de mest praktiska metoderna för att lösa det irriterande problemet med att inte kunna använda Windows-sökmotorn. Du kan säkert lösa problemet med en av dem.