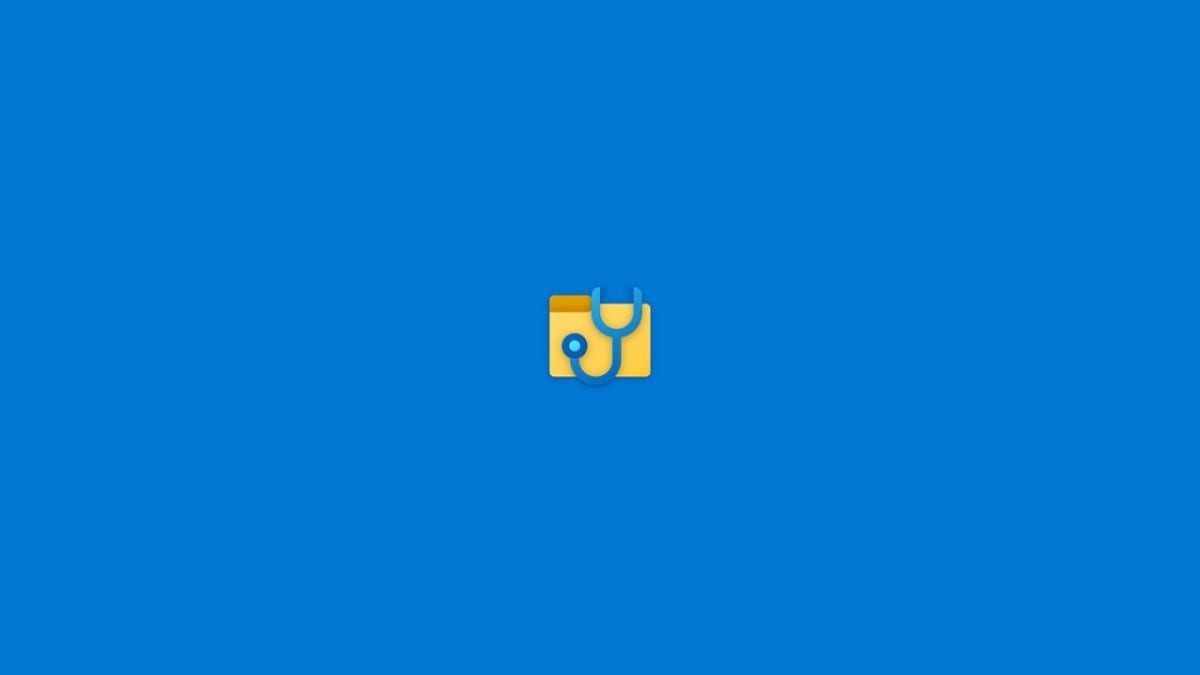
När du arbetar med olika filer i Windows är det möjligt att du på grund av en eller annan anledning har någon övervakning eller problem och slutligen tar bort något som du helt behöver senare utan möjlighet att återställa det som standard efter att ha tömt papperskorgen, för exempel.
Detta är ett problem som verkar svårt att lösa med hänsyn till dess uppenbara allvar, men sanningen är att det ofta är lättare att lösa än det verkar. Fram till nu var du tvungen att gå till program från tredje part om du ville försöka lösa det, men med tanke på att det är ett ganska frekvent fel, har Microsoft beslutat släpp ett nytt verktyg för ditt system som låter dig försöka återställa raderade filer: Windows File Recovery.
Så här fungerar Windows File Recovery, Microsofts borttagna filåterställningsverktyg
I det här fallet talar vi om ett relativt nytt verktyg, eftersom sanningen är att det har varit tillgängligt för Windows under ganska kort tid. Därför är dess kompatibilitet begränsad till Windows 10, och speciellt verkar det som att det fungerar bättre med Kan uppdateras av systemet. Med hänsyn till dessa data och att programmet saknar ett grafiskt gränssnitt som sådant, för att få det måste du gå till Microsoft Store och ladda ner programmet på din dator.

Nedladdningssteget i fråga är ganska enkelt, eftersom om du redan har loggat in med ett Microsoft-konto på din dator behöver du bara trycka på knappen få och om några sekunder är det tillgängligt. När detta är gjort måste du öppna det och varje gång du gör det, själva programmet kommer att begära administratörsbehörighet av säkerhetsskäl och kunna agera på utrustningen.
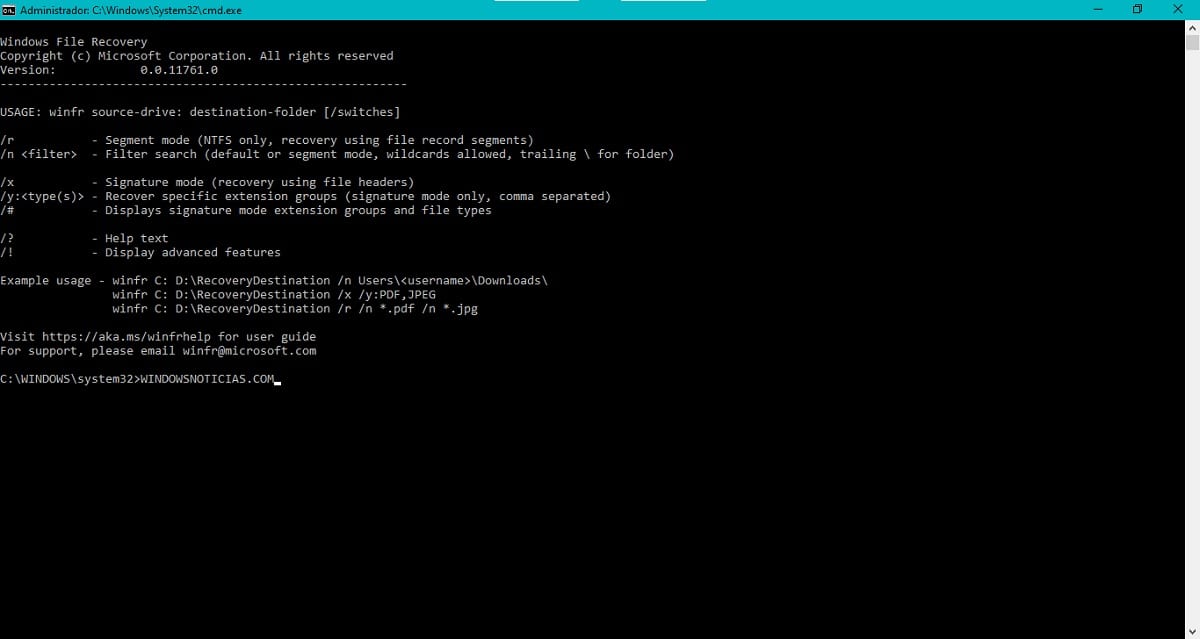
Överst i kommandokonsolens fönster visas några av de grundläggande instruktionerna som kan användas med Windows File Recovery (på engelska). Dess användning är något komplex om en kommandokonsol inte har använts tidigare. o CMD (kommandotolken), eftersom det bara kan användas på det här sättet för tillfället eftersom det saknar ett grafiskt gränssnitt.

Med hänsyn till detta, strukturen som används som grund för kommandona är som följer: winfr unidadorigen: unidaddestino: [switches]. Av delar, i unidadorigen: du måste ange körbrev som du vill återställa filerna (vanligtvis kommer det att vara C:, eftersom det är här Windows-installationen vanligtvis finns); i den del av unidaddestino: måste du välja plats där du föredrar att de återställda filerna ska lagras, till exempel på den flyttbara enheten D:, och avsnittet av [switches] kommer att vara där du måste placera åtgärder som skall vidtas genom programmet enligt instruktionerna som det anger.
Vid denna punkt, eftersom du kanske inte förstår så bra hur du använder det här kommandot, kommer vi att gå vidare till några demonstrationer av användningen av programmet. Det här är exempel som du bör anpassa till dina förhållanden som sådana, men du kan få en uppfattning om möjliga användningsområden:
winfr C: D: /n \Users\<usuario>\Documentos\Documento1.docx: används för att försöka återställa filen Dokument1.docx, lagrad i den angivna sökvägen (ersätter med användarnamn) på disken C:. Vid återställning flyttas den till en mapp på enheten D:.winfr C: D: /n \Users\<usuario>\Descargas: används för att försöka återställa innehållet i mappen nedladdningar, som ligger på den angivna sökvägen (ersätter med användarnamn) på disken C:. Vid återställning flyttas den till en mapp på enheten D:.winfr D: E: /r /n *.pdf /n *.xlsx: används för att försöka återställa alla filer med format .pdf o .xlsx, lagrad i enheten D:. Efter återhämtning flyttas de till en mapp på enheten E:.winfr C: D: /r /n *telefonos*: det används för att försöka återställa en fil med namnet telefoner lagras i enheten C:oavsett format. Efter återställning flyttas den till en mapp på enheten D:.

Med allt detta i åtanke bör du redan kunna återställa dina raderade filer i olika möjliga fall. Om allt går bra och programmet lyckas få den fil du ville ha, den kommer att lagras i en ny mapp inom den enhet du har valt som destination, som kommer att namnges återhämtning_ [datum]. Du borde kunna använda dem igen utan problem.