I allmänhet, som användare, tenderar vi att mäta upplevelsen som erbjuds av en dator med den hastighet med vilken den utför uppgifter. Även om det kan tyckas förenklat, är verkligheten att idén med teknik inom datorområdet är att automatisera och minska tiden som ägnas åt att vänta på resultat. Således, Om du märker att din dator är lite långsam när du öppnar vissa program kommer vi att visa dig hur du aktiverar hårdvaruacceleration i Windows 10.
Detta är ett alternativ som gör att moderna datorer kan förlita sig på en annan hårdvara, som grafikkortet, för att förbättra utförandet av vissa uppgifter eller program.
Vad handlar hårdvaruacceleration om?
Hårdvaruacceleration är den process där programvara delar utförandet av uppgifter med en annan komponent i datorn, förutom CPU:n. Det vill säga, ett program kan dra fördel av datorkraften hos GPU:n för att stödja CPU:n och utföra processer snabbare.
Även om det finns olika delar av hårdvara som kan stödja acceleration, är grafikkortet den komponent som är mest upptagen av operativsystem och program.. I den meningen, om du vill aktivera hårdvaruacceleration i Windows 10, måste du ha ett kraftfullt team i den grafiska delen.
Om du inte uppfyller kraven, kommer alternativet att aktivera den här funktionen inte att visas på ditt system.
Hur kan hårdvaruacceleration hjälpa mig i Windows 10?
Den här funktionen är extremt användbar för de användare som uppfattar systemets avmattning när de kör vissa program. Till exempel, de som är dedikerade till området för audiovisuell design eller redigering, behöver arbeta med applikationer som vanligtvis är mycket krävande för systemresurser. CPU:n äventyras mycket av sin datorkraft, vilket gör att resten av uppgifterna som stöder systemet utförs långsammare.
Så att, när du aktiverar hårdvaruacceleration i Windows 10 laddar de aktuella programmen av en del av sina processer till GPU:n. Sålunda, med CPU:n som får stöd, öppnas möjligheten för systemet att återställa sin fluiditet genom att öka dess resurstillgänglighet.
I den meningen kan vi säga det den här funktionen kommer att ge ytterligare kraft till din dator, särskilt i de processer där systemresurserna är mer begränsadeja Om du arbetar med vissa program som är krävande på din dator, kommer att aktivera det här alternativet med största sannolikhet ge dig den erfarenhet du behöver för att arbeta tyst.
Steg för att aktivera hårdvaruacceleration i Windows 10
Det finns ett par metoder som vi kan använda för att aktivera det här alternativet på din dator. Den första är genom systeminställningar och den andra är genom skärmadapteregenskaper. Låt oss kolla upp dem.
1-metod
Först och främst måste vi öppna konfigurationsmenyn för Windows 10 och för detta, Tryck på tangentkombinationen Windows+I.
Klicka sedan på alternativet "System".

Som standard kommer vi att vara i avsnittet "Visa" i denna nya meny. Rulla till botten och klicka på alternativet "Grafikinställningar".
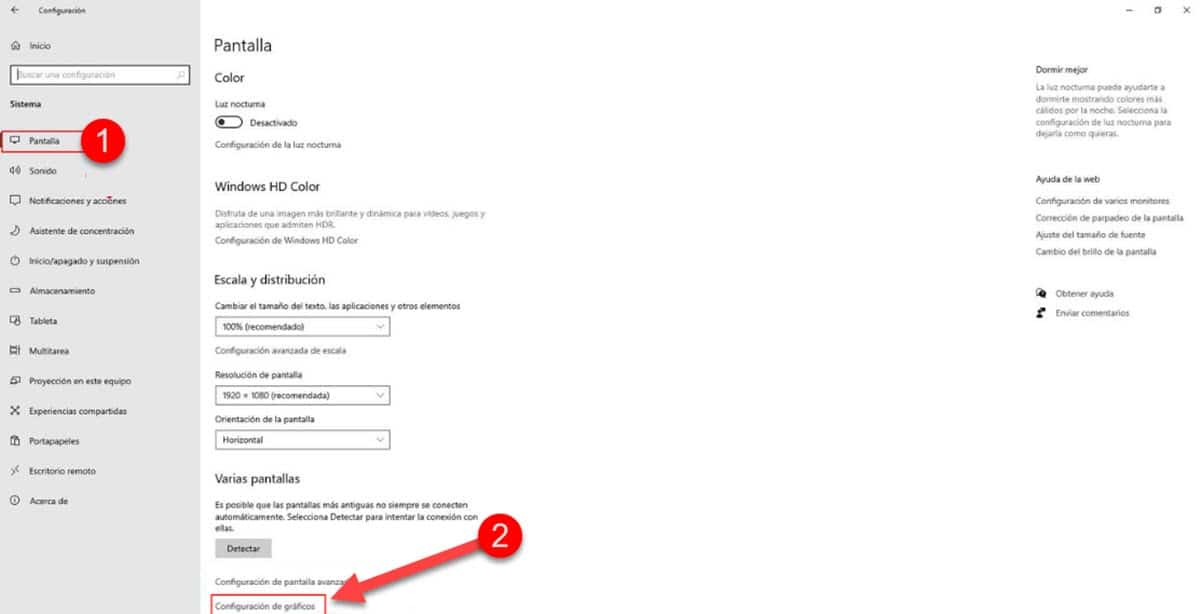
Du kommer genast att gå till en ny skärm där du kommer att se alternativet "Hårdvaruaccelererad GPU-programmering" och precis under det finns kontrollen för att aktivera den. Klicka på den så har du aktiverat hårdvaruacceleration i Windows 10.
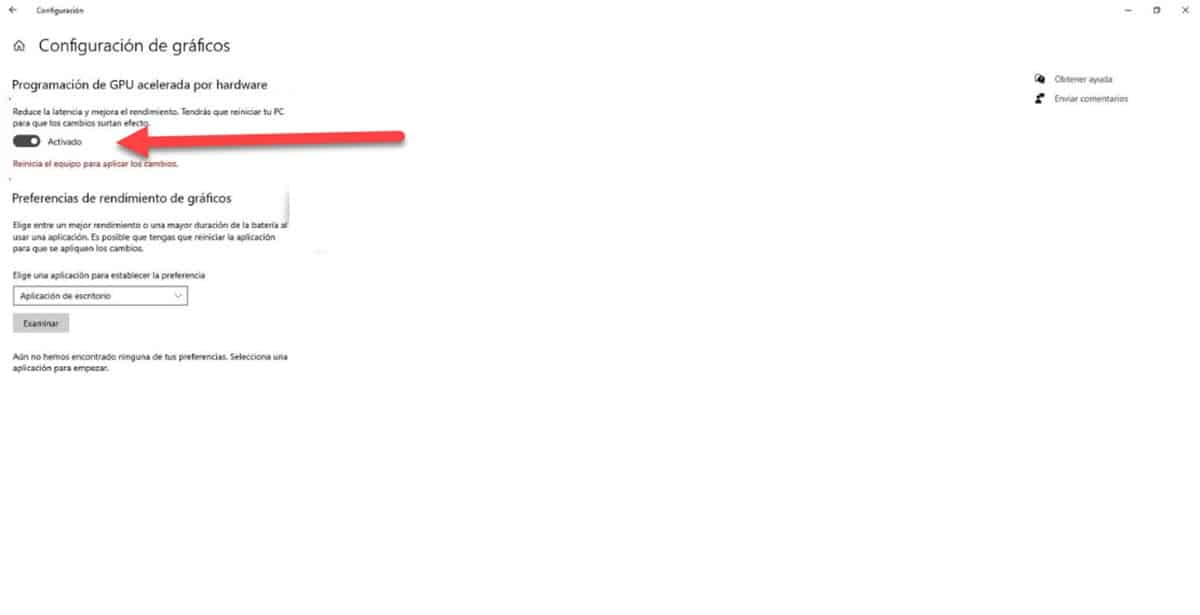
Vi måste markera det faktum att det är möjligt att förväxla alternativet "Grafikinställningar" med ett annat som finns i samma meny som identifieras som "Grafikinställningar". Om det första alternativet inte visas beror det på att din dator inte stöder hårdvaruacceleration.
2-metod
Om du inte har grafikinställningar på ditt system, vet att allt inte är förlorat, eftersom vi kan följa ett annat sätt att aktivera hårdvaruacceleration i Windows 10. Men om detta inte heller fungerar, skulle det bekräftas att din dator inte stöder den här funktionen.
För att komma igång, gå in i Windows 10-inställningsmenyn och tryck på tangentkombinationen Windows+I.
Gå genast in i avsnittet «System".

Detta tar dig som standard till menyalternativen «Skärm«. Scrolla till botten av fönstret och klicka på «Avancerade skärminställningar".
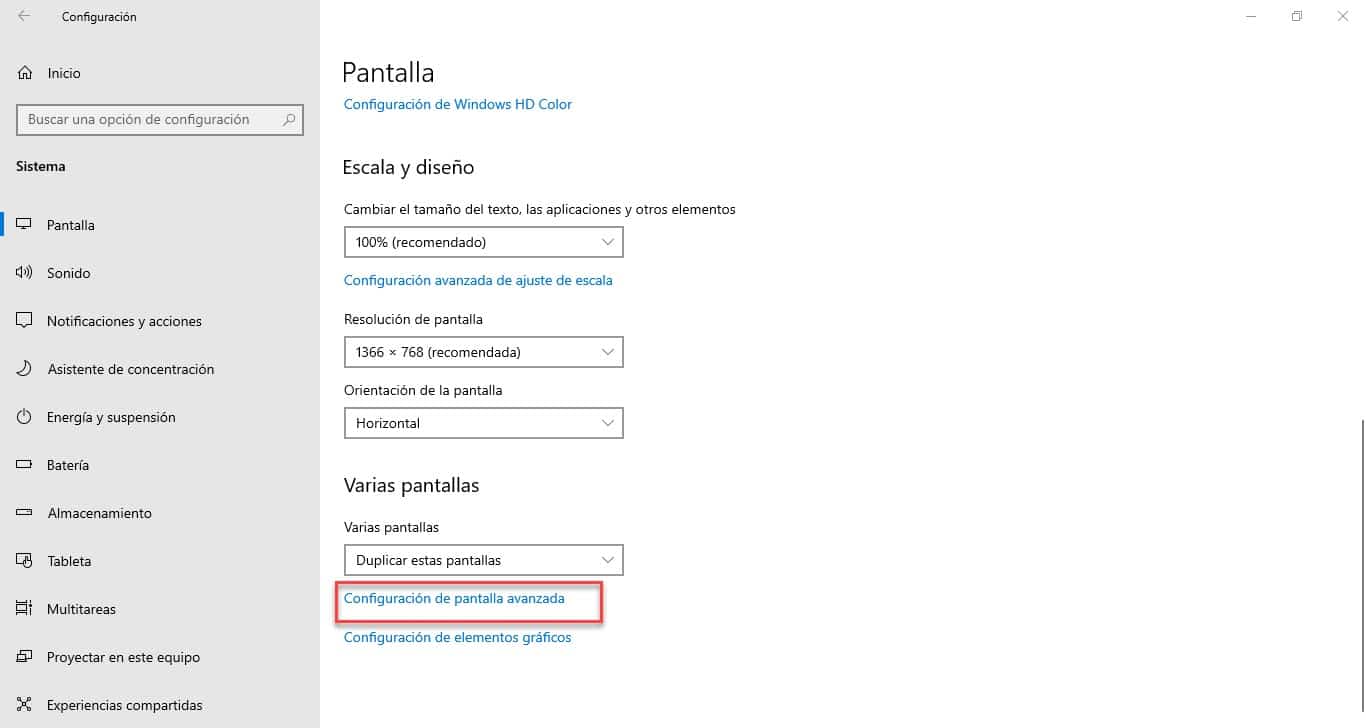
I det här avsnittet måste du klicka på alternativet «Visa skärmadapteregenskaper".
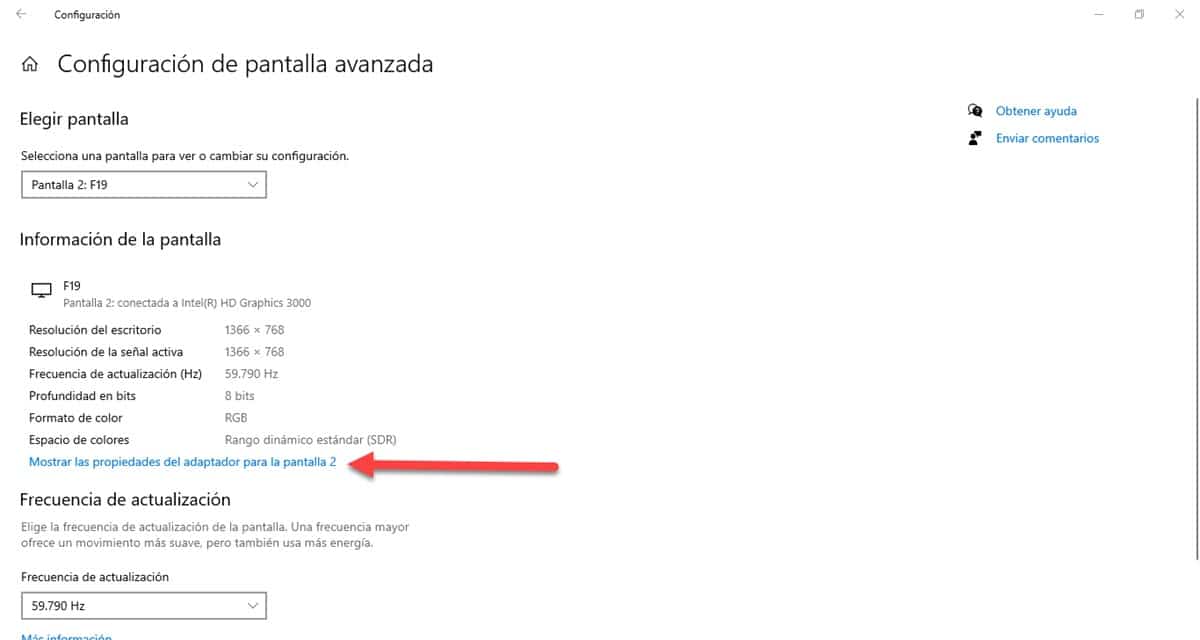
Då kommer ett litet fönster med några flikar att visas, du måste ange den som identifieras som «felsökning» och där kommer du att se alternativet att aktivera skärmacceleration i Windows 10.
Det kan finnas scenarier där «felsökningmen handikappad. En annan mycket vanlig är att kunna gå in på den aktuella fliken, men alternativet att aktivera acceleration är nedtonat. Dessa är alla bara indikatorer på att funktionen inte stöds på din dator..