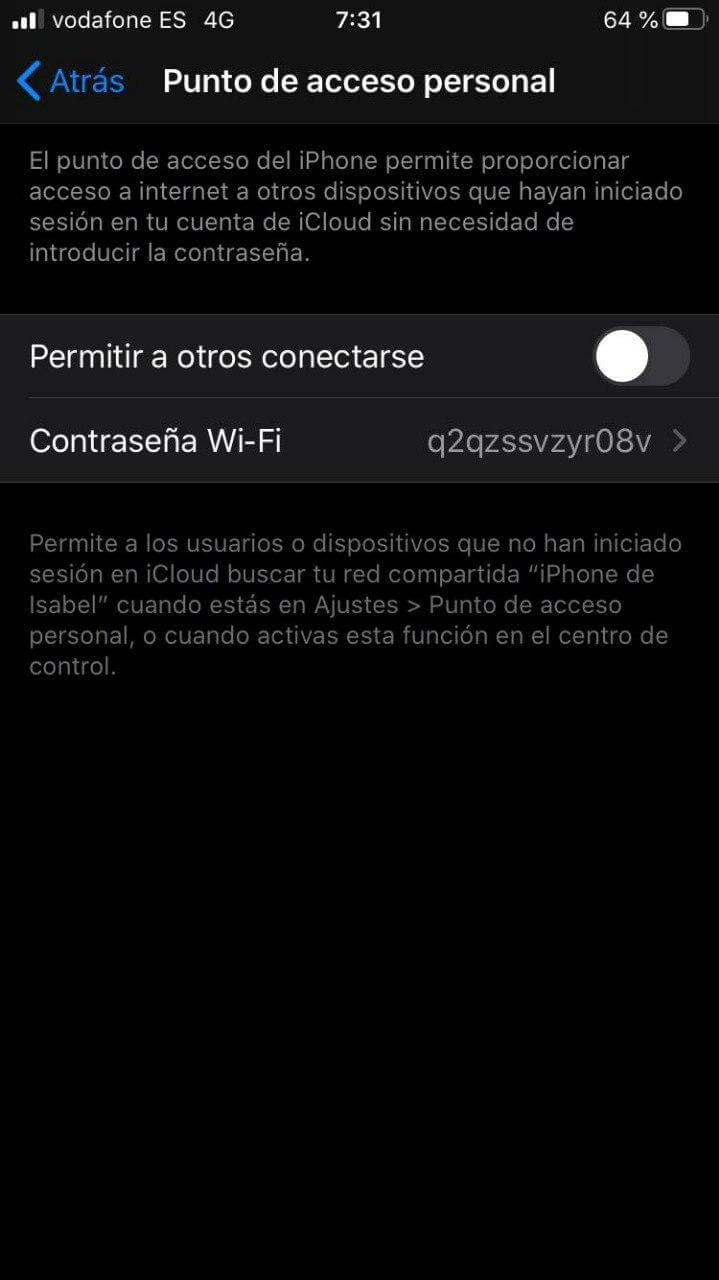Vid någon tidpunkt är det möjligt att du befinner dig hemifrån, reser eller att du av någon anledning inte har en Internetåtkomstpunkt nära dig, så du kan inte ansluta. I dessa situationer är sanningen att det kan vara ganska irriterande, men Om du har din mobil i närheten är det möjligt att du äntligen kan ansluta till Internet utan problem.
Och det är det, oavsett om du har en enhet med Android-operativsystem, för vad du kan följa denna andra handledning, som om du har en iPhone med en aktiv mobildataanslutning till din operatör, har du möjlighet att dela internetanslutningen med din Windows-dator, som vi kommer att visa dig.
Så du kan dela din iPhones dataanslutning med din dator
Som standard införlivar Apple i sina enheter med operativsystemen iOS och iPadOS möjligheten att dela internetanslutningen via mobildata på tre olika sätt: via Wi-Fi, Bluetooth och via en USB-kabel. I alla fall, det enklaste är att göra det via Wi-Fi, eftersom du på det här sättet kommer att kunna ansluta enkelt och utan behov av kablaruppnår också högsta möjliga anslutningshastighet.

Nu är det viktigt att du kommer ihåg att de, beroende på inställningarna som fastställs i det kontrakt du har med din operatör, inte tillåter dig att använda denna taktik tjudra eller dela Internet med andra enheter, eller så kan det vara begränsat eller ha en extra kostnad. Av just denna anledning, det är mycket viktigt att du kontrollerar dessa detaljer innan du börjar med självstudien.
Aktivera den delade internetanslutningen på din iPhone
Först och främst måste du dela anslutningen via Wi-Fi för att komma åt Internet med din iPhones dataanslutning. För att göra detta måste du ange enhetens inställningar och välj sedan alternativet "Personlig åtkomstpunkt". Därefter behöver du bara välja Prompten "Tillåt andra att ansluta", så att din iPhone tillåter anslutningar från andra enheter som inte ingår i ditt iCloud-konto.
Inom samma flik, Avsnittet "Wi-Fi-lösenord" kommer också att visas, där du kan ändra lösenordet som du vill komma åt till det Wi-Fi-nätverk som du ska skapa för att kunna komma åt Internet. Om du bestämmer dig för att inte ändra den, kom ihåg att den som kommer som standard genereras slumpmässigt, men du måste ange den på din Windows-dator så att du måste skriva ner den om du vill kunna komma åt den korrekt .

Tänk också på att i vissa fall Istället för att visa alternativet som "Personlig åtkomstpunkt" kan det se ut som "Internetdelning", eftersom detta är namnet som detta alternativ fick i tidigare versioner av iOS. Stegen att följa är dock ganska enkla, och du behöver bara aktivera det och ändra lösenordet om du vill.
Anslut din Windows-dator till Internet via Wi-Fi-nätverket
När du har aktiverat tjänsten i fråga från din iPhone kommer du bara att ha anslut till det nya Wi-Fi-nätverket du har skapat. För att göra detta behöver du bara klicka på ikonen för trådlösa anslutningar som du hittar längst ner till höger på din dator och sedan välja den som motsvarar din enhet från de nätverk som visas. Detta kommer du att veta sedan namnet på det skapade Wi-Fi-nätverket (SSID), det är namnet på din iPhone.
Slutligen behöver du bara skriv lösenordet som du har ställt in på din mobil för att kunna anslutaoch välj om du vill att din Windows-dator ska söka efter andra datorer via det nätverket eller inte. När du väl har fastställt detta bör din enhet börja ha en internetanslutning tack vare mobildata på din iPhone och en liten blå varning visas högst upp som indikerar detta på din mobil.