
Visst står vi inför en av de egenskaper som vi har med oss, men det vi har aldrig vetat när vi ska använda. Windows-återställningsskivor har en specifik funktion som vi kommer att detaljera så att du kan gå till dem vid vissa tider och speciella omständigheter.
En återställningsskiva är liknande de CD-skivor eller DVD-skivor du köpte på ett PC-system. Tack vare den hårddisken kan du gå tillbaka till hur systemet var från dag ett. Numera lämnar tillverkare en systemavbildning på en partition på din huvuddisk. Men de har också andra användningsområden som vi kommer att riva upp.
En Windows-återställningsskiva, förutom att du kan installera om Windows, innehåller verktyg att fixa Livräddande problem om systemet inte kan starta om.
En del av dessa verktyg var vid tiden för systemet. Om datorn inte startade, en meny dök upp som startar datorn i felsäkert läge eller från den senaste funktionella konfigurationen. Detta har förändrats i Windows 10. Nu behöver du de här verktygen på en USB Boot spike och vi bör alla ha ett på en säker plats märkt "i nödfall".
Hur man skapar en Windows-återställningsskiva
- Det första är att ha en 8 eller 16 GB USB-minne
- Vi går till windows kontrollpanel med ett högerklick på Windows startikon och klicka på sökningen «Skapa en återställningsenhet»
- Vi klickar på det alternativet och fönstret för att skapa en återställningsenhet visas. Vi klickar på «Gör en säkerhetskopia ...«
- Vi följer instruktioner på skärmen och vi kommer att ha återställningsenheten redo
Nu när du startar datorn, efter att ha passerat Bios-skärmen, kan du tryck på en av Fx-tangenterna (f5 eller f6) för att öppna startmenyn Windows. Därifrån måste du välja den USB-disk som skapats för att processen ska börja. Det här är de alternativ som du kommer att se när det startar:
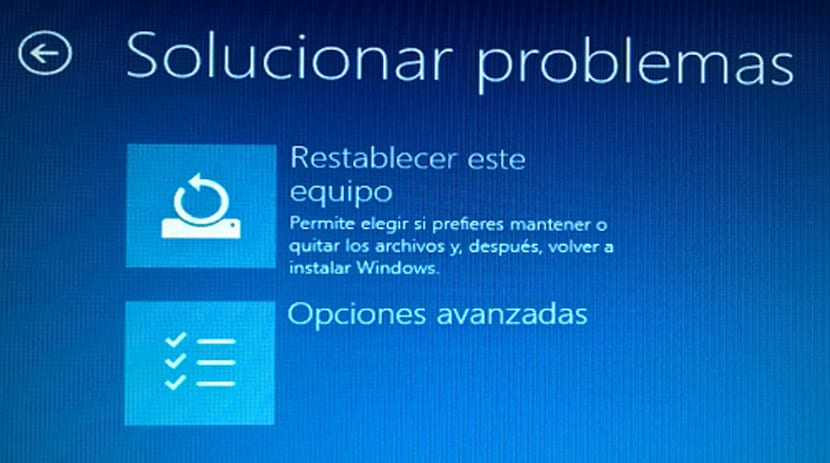
- Återställning från en disk: det här första alternativet låter dig installera om Windows. Med den kommer du att förlora all data och installerade appar. Det är en ren installation av Windows
- Avancerade alternativ: det andra alternativet låter dig lösa Windows-installationen på olika sätt med den avancerade menyn:
- Systemåterställning- Använd det här alternativet för att återställa systemet till en återställningspunkt där allt fungerade. Det påverkar inte data, men det påverkar de installerade programmen, eftersom det ersätter Windows-registret med en tidigare version
- System Image Recovery: Om du har använt säkerhetskopieringsverktyget i Windows 10 skulle det vara lämpligt. Du kan återställa bilden på din dator när den skapades, som innehåller alla data och program som är installerade just nu
- Startreparation: Det här är nästan en svart ruta där den säger att den försöker lösa problemet, men den säger inte att den "gör". Det är det första som ska prövas, eftersom det är det snabbaste och minst invasiva
- Kommandotolken- En mängd olika felsökningsmetoder kan användas här och lämnas åt den avancerade användaren som kan använda den
- Återgå till föregående version: återställ datorn till en tidigare version där allt fungerade
