
"Ethernet har inte en giltig IP -konfiguration" Det är felmeddelandet som ganska ofta visas på skärmen på vår dator när vi går för att ansluta till Internet. Ett ganska irriterande meddelande. Felet kan uppstå av olika anledningar. Att veta hur man identifierar dem är nyckeln till att tillämpa motsvarande lösning.
Kom ihåg att när vi talar om Ethernet hänvisar vi till den trådbundna delen av en dators Internetanslutning. Om vi istället för att använda en WiFi-anslutning väljer alternativet att ansluta vår utrustning direkt till routern, är det vi behöver en kabel Ethernet. Detta garanterar att vi kan dra nytta av anslutningens fulla hastighet och kraft, samtidigt som vi undviker de olägenheter som trådlösa anslutningar ofta genererar.

Varför uppstår detta fel?
Ursprunget till felet "Ethernet har inte en giltig IP-konfiguration" kan vara mycket varierande, även om vi hittar några viktiga ledtrådar i själva meddelandet: IP-adress, som är numret som identifierar alla datorer som är kopplade till samma nätverk, känns inte igen.
Detta fel registreras i andra indikatorer på datorn. Den visar till exempel en gul feltriangel med utropstecken i det inre vänstra hörnet av skärmen. Vi hittar det också när vi går till "Centrera nätverk och dela", försöker lösa problemet. Där visas felmeddelandet "oidentifierat nätverk".
Så meddelandet informerar oss bara om att ett IP-tilldelningsfel har inträffat efter anslutning av routern och datorn, men vad är dess ursprung? De vanligaste orsakerna de är vanligtvis följande:
- Ett felaktigt värde i datorns nätmask.
- Gateway-fel.
- DNS-problem.
- Windows-fel, vanligtvis på grund av bristande uppdateringar.
Lösningar till "Ethernet har inte en giltig IP-konfiguration"
Med tanke på att orsakerna som kan leda till detta fel är olika, kommer vi att lista de lämpligaste sätten att lösa det. Det är bäst att prova var och en av dem i den ordning som vi presenterar dem:
Förkontroller
Innan du går in på de faktiska lösningarna är det en bra idé att utesluta de mer uppenbara problemen. Så vi kommer att utföra följande kontroller för att utesluta dem:
- Kontrollera att IP:n är i automatiskt läge. För detta kommer vi att göra följande:
-
- Låt oss gå till "Center nätverk och delning", där vi kommer att välja alternativet "Byt till adapterinställningar."
- Om du klickar på höger knapp visas fönstret "Ethernet-egenskaper".
- Där kommer vi "Egenskaper: Internetprotokoll version 4 (TCP/IPv4)".
- I det här avsnittet kontrollerar vi att alternativet är aktiverat "Skaffa en IP -adress automatiskt".
- Kontrollera routern för att verifiera att DHCP-protokollet är aktiverat.
- Installera om nätverkskortets drivrutin genom dessa steg:
- Låt oss gå till "Enhetsadministratör".
- Där väljer vi "Nätverkskort."
- I listan som visas väljer vi vårt kort och med höger knapp väljer vi "Avinstallera".
- Slutligen startar vi om datorn.
Starta om routern och datorn

Ja, en ganska grov lösning, men den fungerar bra i många fall, och inte bara för att lösa problemet med "Ethernet har inte en giltig IP-konfiguration", utan även många andra. Till Slå på och stäng avansluter båda enheterna igen. På så sätt är det ganska troligt att de små punktfel som tidigare gjort uppkopplingen svår nu har försvunnit.
För att denna procedur ska fungera är det lämpligt att lämna båda enheterna avstängda i några minuter innan du slår på dem igen. Om felet kvarstår efter detta måste du försöka omstart både dator och router.
Återställ anslutningsinställningarna
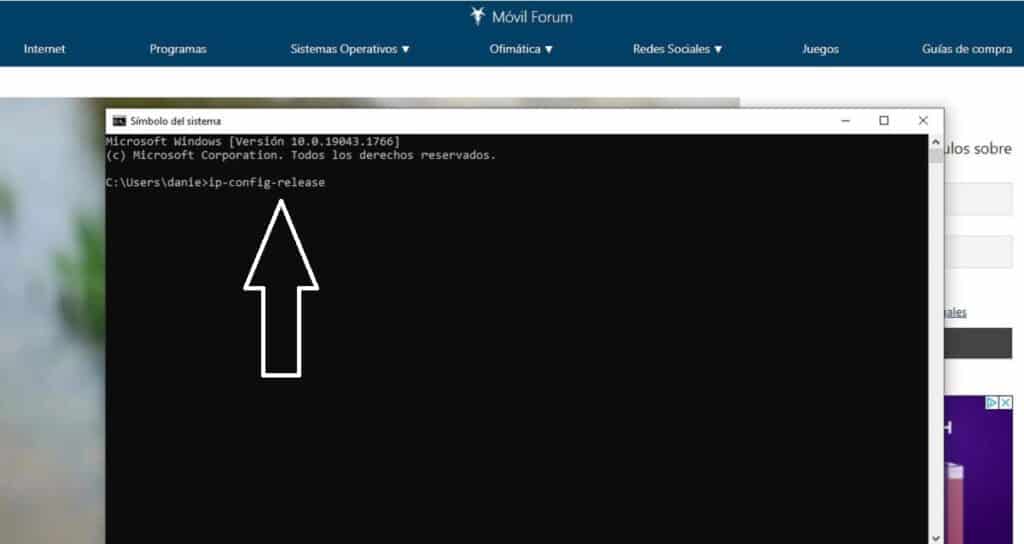
Med andra ord, gå tillbaka till startpunkten, vid minut ett av matchen. För att ändra anslutningskonfigurationsvärdena måste du ha administratörsbehörighet. Så här går du tillväga:
- Först och främst öppnar vi startmenyn och skriver "Cmd". Kommandotolksfönstret visas.
- I den kommer vi att skriva följande tre kommandon, tryck på Retur efter var och en av dem:
- ipconfig-release
- ipconfig-flushdns
- ipconfig-förnya
För att spara ändringarna måste du starta om systemet.
Återställ TCP IP-uttag
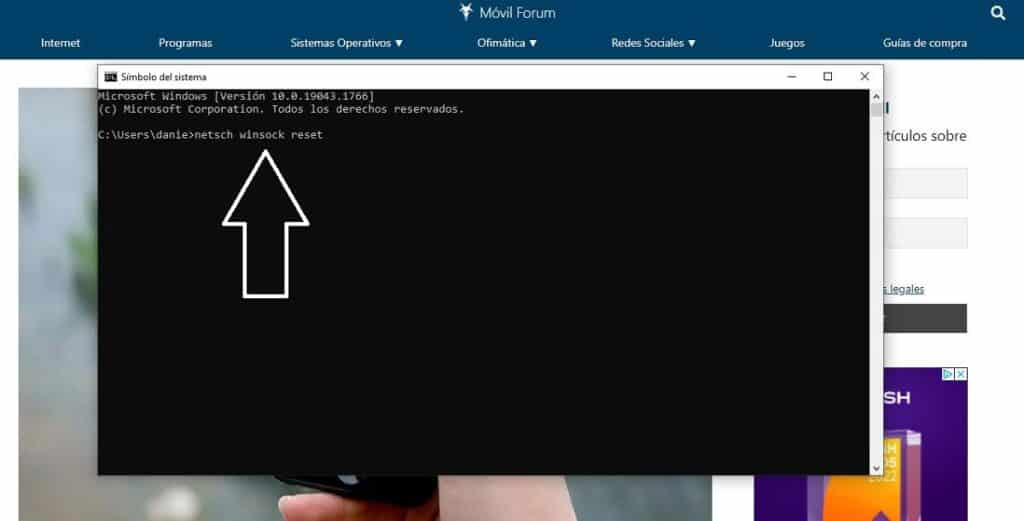
mycket uttag är de element som möjliggör ett säkert utbyte av data mellan två program. Det kan hända att ursprunget till felet som berör oss i det här inlägget hittas så här. För att lösa det måste du fortsätta att återställa det genom att följa dessa steg:
- Återigen öppnar vi startmenyn och skriver "Cmd" för att få fram kommandotolksfönstret.
- Innan du tar nästa steg, koppla bort Ethernet-kabeln från datorn.
- När detta är gjort skriver vi kommandot netsh winsock reset och klicka ange.
När processen är klar måste du starta om datorn och ansluta den igen till routern med Ethernet-kabeln. Felet kommer att försvinna.
Ändra DNS
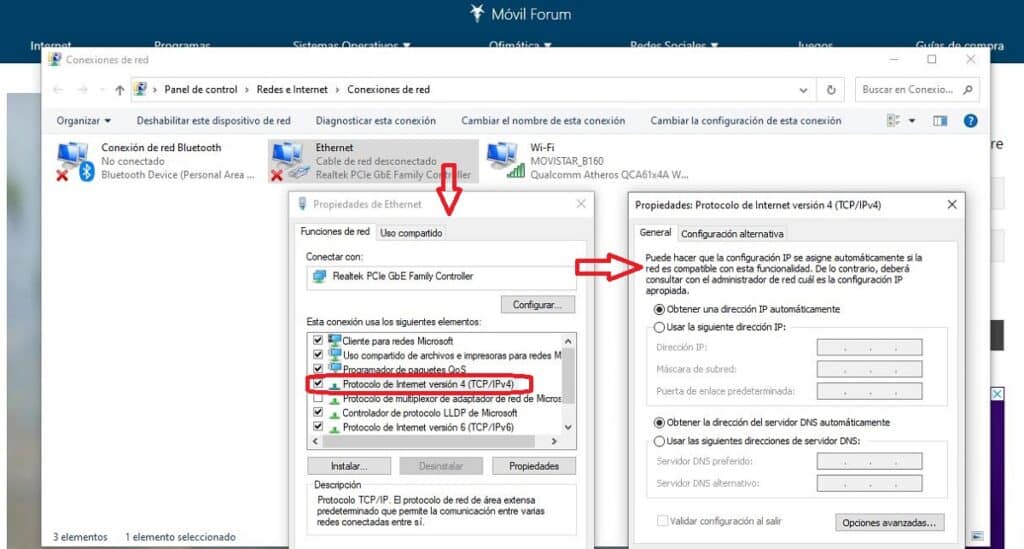
En annan gammal lösning som ibland är användbar för att bli av med problemet "Ethernet har inte en giltig IP-konfiguration". Tanken är att testa ändra DNS manuellt av några rekommenderade DNS, som kommer att skilja sig från de som vår internetoperatör har tillhandahållit oss. Så här gör du:
-
- Vi trycker Windows + R och i rutan som dyker upp skriver vi ncpa.cpl
- Tryck sedan på Enter för att öppna konfigurationsfönstret Nätverkskopplingar.
- Med den högra knappen klickar vi på "Ethernet-egenskaper".
- Där, i listan, väljer vi alternativet "Internetprotokoll version 4 (TCP/IPv4)".
- Nu måste du aktivera alternativet "Använd följande DNS-serveradresser" och ange den nya DNS du vill använda.
Vad ska man skriva som ny DNS? En bra idé är att prova med Öppen, vars primära och sekundära DNS är 208.67.222.222 och 208.67.220.220. Andra användare rekommenderar att du använder Google DNS. Deras adresser är 8.8.8.8 och 8.8.4.4. Det finns också alternativet Cloudflare 1.1.1.1 och 1.0.0.1.
Om problemet försvinner efter att ha ändrat DNS, kommer beslutet att behålla den nya DNS vara upp till oss. Om så inte är fallet kan det erhållas automatiskt igen, även om det kommer att vara nödvändigt att fortsätta leta efter felkällan.
Manuell omkonfiguration av internetegenskaper
Den sista patronen: att göra jobbet för routern för automatisk tilldelning av en IP med våra egna händer. För att uppnå detta kommer vi att följa samma steg som förklarades i föregående avsnitt, men införa en förändring efter steg nummer 4: vid det här laget klickar vi på "Egenskaper" och i fönstret som öppnas efter, vi verifierar att alternativet "Erhåll DNS-serveradress automatiskt" är aktiverat, som kan ha inaktiverats av misstag.
För att avsluta måste du starta om routern och försöka igen.