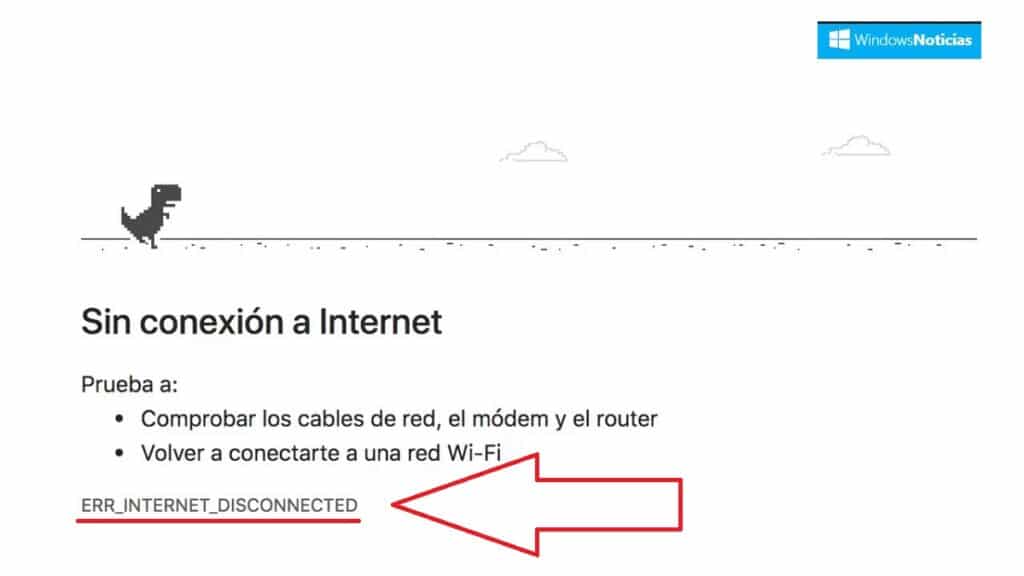
ERR_INTERNET_DISCONNECTED är namnet på ett av de vanligaste felen som vi kan stöta på när vi försöker surfa på Internet med Windows 10. Ett ganska irriterande och irriterande problem som hindrar oss från att utföra våra dagliga aktiviteter online. Vad kan man göra för att fixa det?
Lyckligtvis är det ett relativt vanligt problem, det har studerats väl och kan lösas ganska enkelt. Ibland räcker det med att göra en ny WLAN-konfiguration eller inaktivera vårt antivirusprogram. Det finns många saker vi kan prova. I det här inlägget presenterar vi ett gäng Soluciones Bland dessa kommer säkert att inkludera den du behöver.
Vad betyder ERR_INTERNET_DISCONNECTED-felet?
Det är inte nödvändigt att ha stora kunskaper i engelska för att korrekt tolka innebörden av detta fel: webbläsaren kan inte ansluta till Internet, antingen för att vår enhet är frånkopplad eller för att det är något som stör anslutningen.

Normalt påverkar ERR_INTERNET_DISCONNECTED-felet bara Internetanvändare. Google Chrome, även om de vid vissa tillfällen även kan förekomma i andra webbläsare.
Ursprunget till felet kan vara mycket olika: problem med routern, med enhetens webbkonfiguration, med antivirusstörningar... Beroende på var problemet genereras måste lämplig lösning användas.
Lösningar för ERR_INTERNET_DISCONNECTED-felet
Innan vi börjar med vår lista över lösningar är en enkel förkontroll nödvändig. Du behöver bara försöka komma åt URL:en där felmeddelandet har kommit ut. Om sidan öppnas ligger problemet troligen i själva webbläsaren.
Kontrollera internetanslutningen
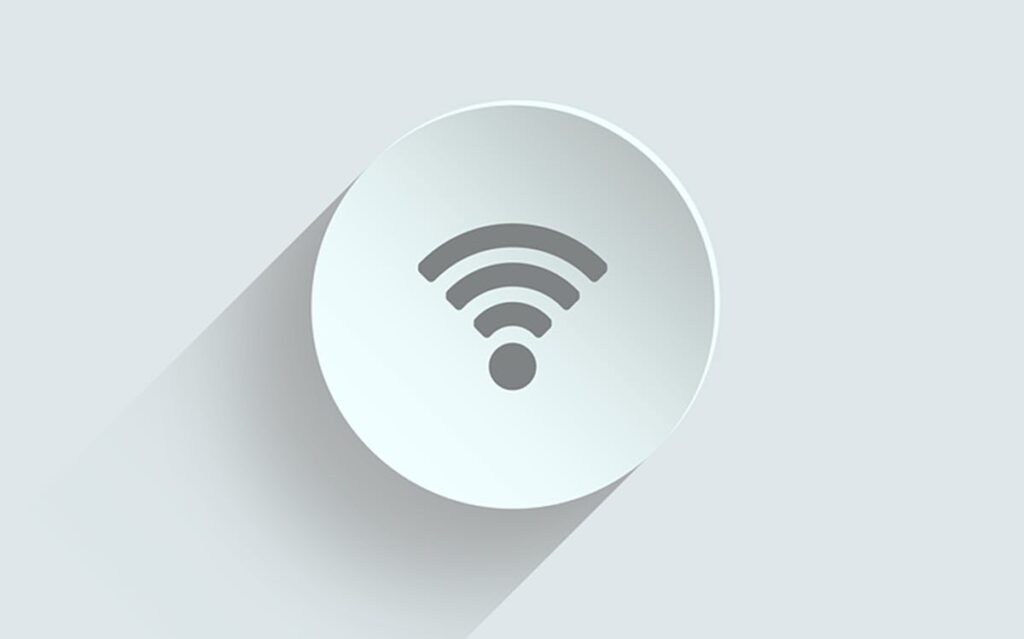
Logisk. Det första steget i att försöka hitta en lösning för ERR_INTERNET_DISCONNECTED-felet är inget annat än att kontrollera routern och kontrollera att alla kablar är på plats och perfekt anslutna. Det är också nödvändigt att utföra ett test och försöka upprätta en anslutning från en annan enhet. Om detta inte heller fungerar kan det vara ett problem med nätverkskabeln eller WiFi.
Det är trots allt att utesluta de mest uppenbara felen innan man prövar mer komplexa lösningar. Många gånger kan det räcka med att starta om routern för att lösa problemet.
Ändra namn och lösenord
Vissa Windows-användare har rapporterat att För att fixa ERR_INTERNET_DISCONNECTED-felet kan åtgärdas med ett så enkelt trick som att ändra det trådlösa nätverkets namn och lösenord. För att göra denna justering, allt vi behöver göra är att komma åt vår router och ändra data.
Konfigurera om LAN
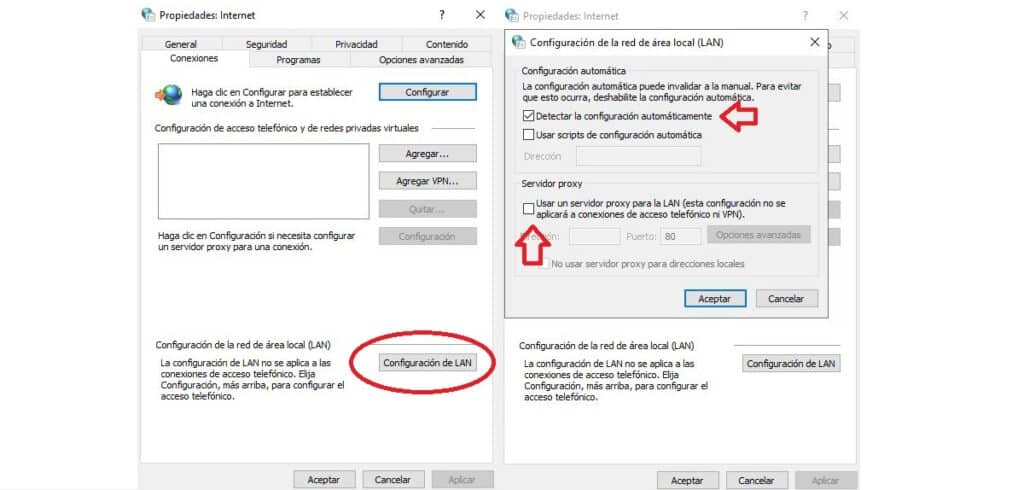
Felet beror troligen på en oväntad förändring av inställningarna för lokalt nätverk (LAN). från vår dator. Om så är fallet kommer det att behöva konfigureras om eller justeras om. Metoden för att göra det är följande:
- Först och främst, låt oss gå till Kontrollpanel.
- Där väljer vi "Nätverk och internet".
- I nästa meny klickar vi på "Internet-alternativ".
- Därefter väljer vi «Anslutningar» och sedan "LAN-inställningar". Där måste du utföra två åtgärder:
- En "Automatisk inställning", markerar vi rutan för att upptäcka konfigurationer automatiskt.
- Slutligen, i Proxy-server, avmarkera rutan "Använd en proxyserver för ditt LAN".
Inaktivera antivirus
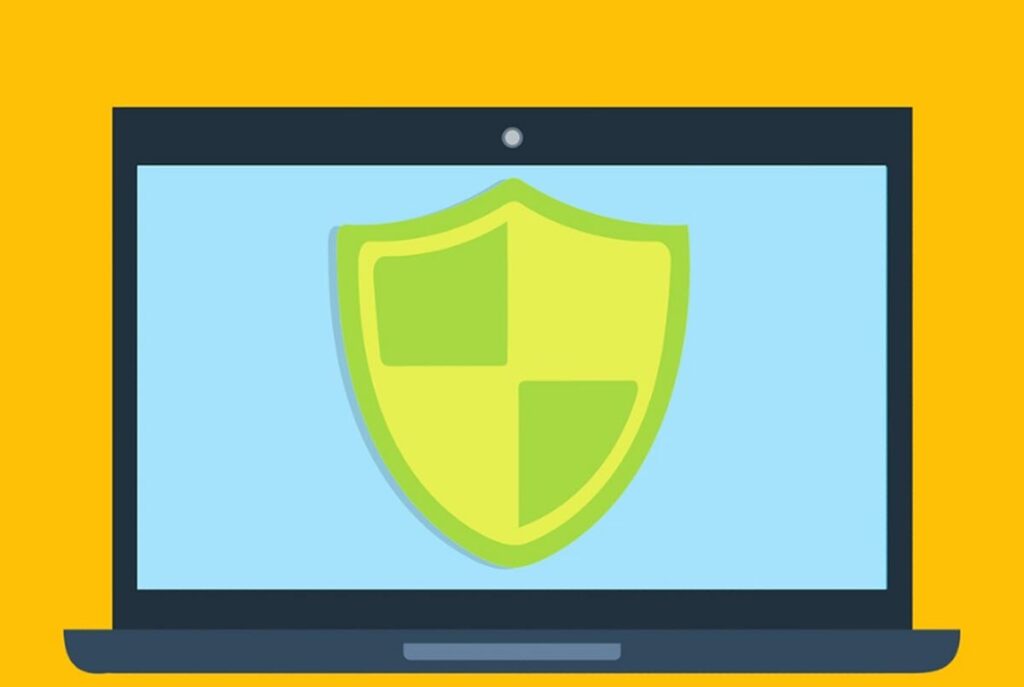
Detta är det eviga problemet med antivirus: de är mycket användbara och nödvändiga verktyg, även om de vid alltför många tillfällen skapar oväntade problem. Till exempel kan de störa vår internetanslutning, vilket orsakar det irriterande ERR_INTERNET_DISCONNECTED-felet.
När detta händer räcker det med att inaktivera antivirus och brandvägg för att avsluta problemet. Vid andra tillfällen kommer det också att vara nödvändigt att avinstallera det för att installera det igen. Eller för att prova ett annat verktyg som inte orsakar störningar.
Rensa surfhistoriken
En annan vanlig orsak till problemet är störningar från cookies och cachad data. Vi kan försöka rensa våra webbläsardata för att sätta stopp för den här typen av anslutningsproblem. Så här kan vi göra det i Chrome-webbläsaren:
- Först går vi till inställningsmenyn, genom att klicka på ikonen för de tre vertikala prickarna uppe till höger.
- Sedan klickar vi på konfiguration.
- Låt oss gå till menyn Sekretess och säkerhet, där vi väljer Rensa surfdata. I det här avsnittet kan vi agera i tre aspekter:
- Cookies och annan webbplatsdata.
- Cachade bilder och filer.
- Webbläsarhistorik.
- Klicka slutligen på Ta bort data.
Uppdatera drivrutiner
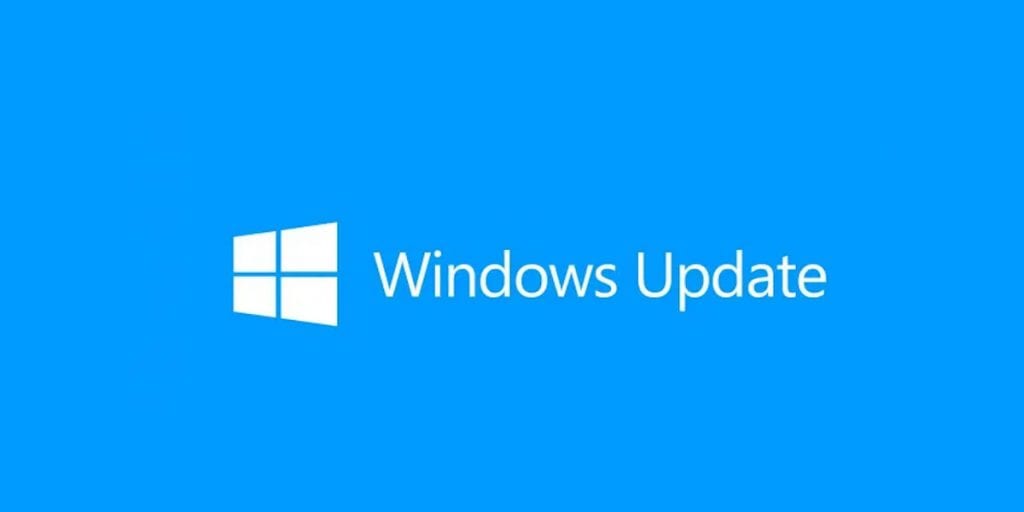
Det är den sista lösningen som vi bör försöka när allt ovan har misslyckats. Att uppdatera Windows-drivrutinerna är ett recept som fungerar när det gäller att lösa många och olika Microsoft-operativsystemproblem som vi ofta stöter på.
Det enklaste sättet att uppdatera Windows-drivrutiner är genom Windows Update. Så här gör du det:
- Vi går till sökfältet och skriver "Enhetsadministratör". När den dyker upp klickar vi på den.
- I listan över enheter som visas nedan högerklickar vi på den vi vill uppdatera.
- I den nya listan med alternativ väljer vi "Uppdatera drivrutinen".
- Ett popup-fönster öppnas som frågar oss var vi vill leta efter uppdateringar. vi väljer "Sök efter uppdateringar automatiskt" och vi låter bara Windows göra jobbet.