
Microsofts operativsystem har många praktiska funktioner och alternativ för att styra programfönster. Vana vid att hantera oss själva med musen glömmer vi ofta bort att nästan alla kan styras med kortkommandon, den berömda Windows-genvägar. Att känna till dessa tangentkombinationer hjälper oss att få ut mer av systemet. I det här inlägget kommer vi att fokusera på en av dem i synnerhet: flytta fönster med den windows tangentbord.
Vilken verklig nytta har denna funktion? Förutom att det alltid är bra att ha en bättre förståelse för systemets ins och outs, kan vi en dag upptäcka att musen är trasig eller har slutat fungera korrekt. Om vi inte har en att ersätta den eller om vi har ett brådskande jobb att slutföra och vi inte kan slösa tid på reparationer eller köpa en ny, flytta fönster med Windows-tangentbord kan vara den bra lösningen.

Därefter kommer vi att se några sätt att utföra dessa operationer i Windows och glömma, till och med för ett ögonblick, musen.
Visa och hantera fönster
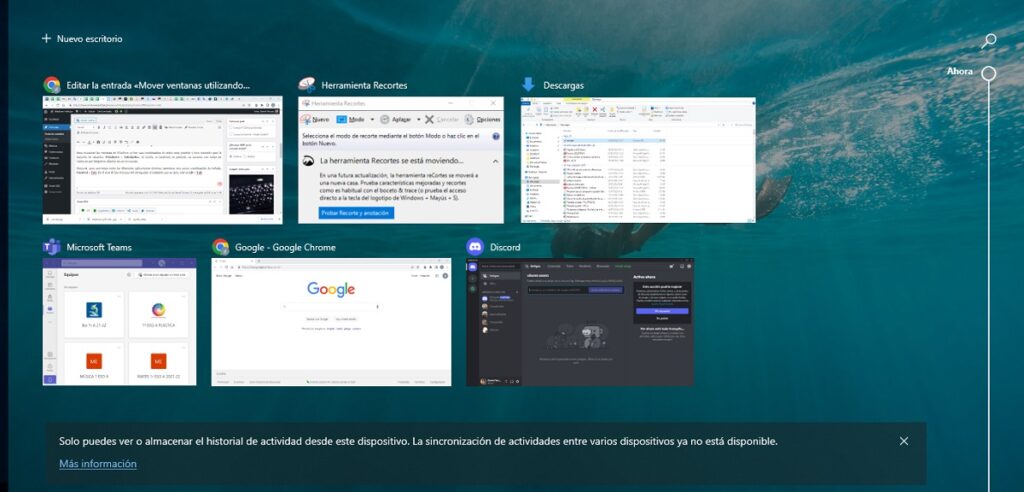
För att visa fönstren i Windows 10 finns det en mycket praktisk och välkänd tangentkombination för de flesta användare: Windows + Tab. När du använder den kommer en mosaik med alla fönster som vi har öppna just nu att visas på skärmen.
Efter, till flytta mellan de olika öppna applikationerna, kommer vi att använda en ny tangentbordskombination: Kontroll + Tab. För webbläsarfönster är kommandot som ska användas Alt + Tab.
Om vi har ett stort antal fönster öppna kan denna metod vara något obekväm. I det här fallet är det alltid bättre att använda en kombination av nycklar som gör att vi kan öppna ett visst fönster. det kommandot är Windows + numret som fönstret upptar i ordning från vänster till höger: Windows Key + 1, Windows Key + 2, etc.
Å andra sidan, för att dölja öppna applikationer och fönster och visa innehållet på skrivbordet, tangentkombinationen som vi måste ta till är denna: Windows +, (kommasymbolen). Vi kommer att använda samma kombination för att återställa fönstrets tillstånd.
En annan mycket användbar och välkänd nyckel för att ladda om innehållet i Windows är F5.
maximera och minimera
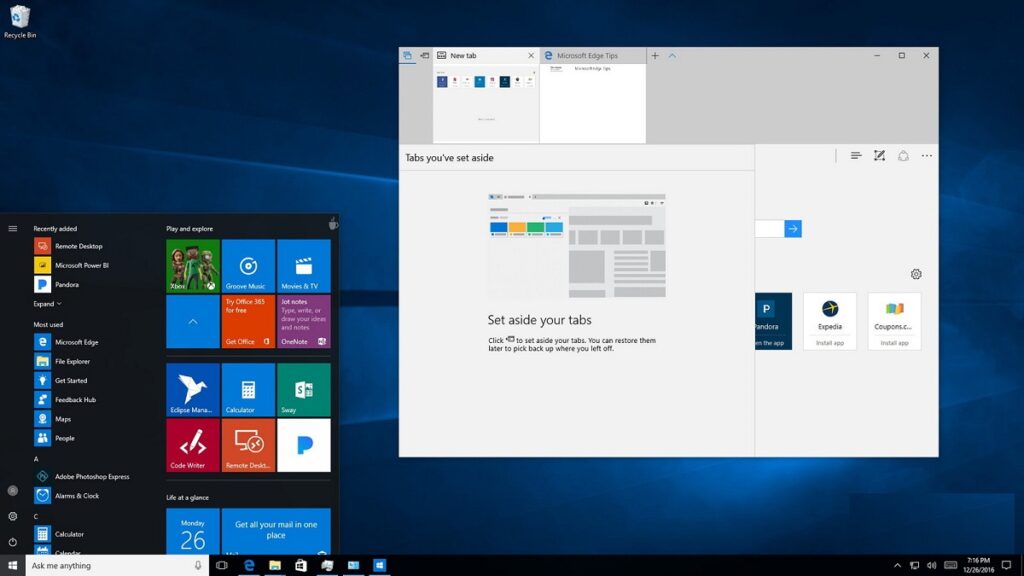
För att arbeta med olika fönster behöver du en viss smidighet i rörelser. Inte bara öppna och stänga, utan också maximera, minimera och dra fönster för att ändra utbildning. Till exempel, när vi väl har valt fönstret i fråga, om vi vill maximera det för att få en helskärmsvy, tryck helt enkelt på knappen F11.
För att minimera fönstren kan vi göra det på två sätt. Om det vi vill är minimera alla fönster i bulk, kommer vi att använda kortkommandot Windows + D. Sedan, för att återställa tillståndet för fönstren, trycker vi på Ctrl + Shift + M.
Vi kan också minimera alla utom det aktiva fönstret. För att göra detta, använd tangentkombinationen Windows + Start.
Flytta fönster runt skärmen
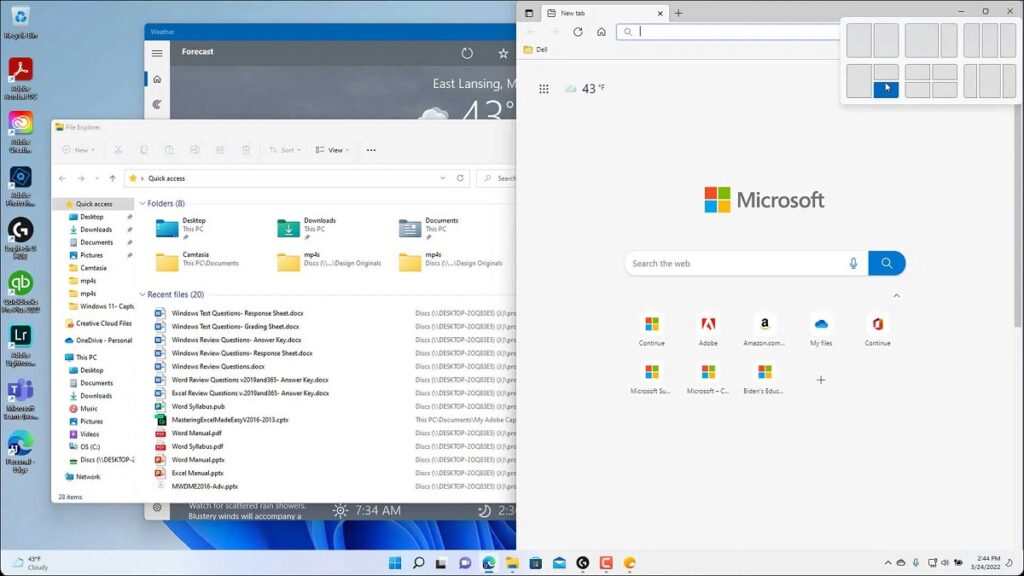
Det finns ett mycket speciellt sätt för Windows som tillåter oss fäst fönster på ena sidan av skärmen: vänster eller höger sida. Det är vägen snäppa av Windows. För att uppnå detta behöver du bara dra fönstret i fråga till en av sidorna. Genom att göra detta kommer dess storlek att justeras automatiskt.
För att göra detta med tangentbordet, tryck på Windows + höger- eller vänsterpilen, beroende på vilken sida av skärmen vi vill flytta fönstret till. I det här fallet är kortkommandot mycket enklare än musen.
Slutligen kommer vi att nämna en annan praktisk metod för att flytta ett fönster runt skärmen på vår dator. Genvägen att använda för detta är följande: Alt + mellanslagstangent. En meny kommer att visas uppe till vänster. Ett av dina alternativ är "flytta". Sedan är det bara att markera det och använda piltangenterna för att flytta fönstret.