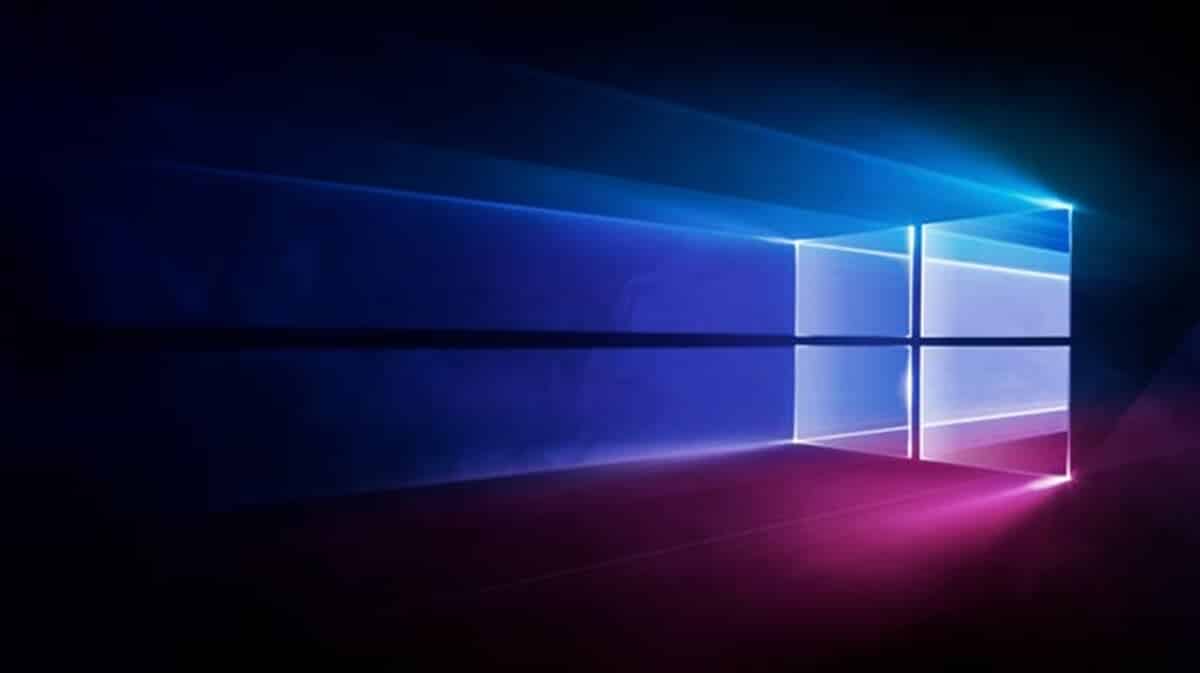
Ett operativsystem per definition är den programvara som ansvarar för att starta upp, hantera och tillgängliggöra alla resurser i en dator. Men vid det här laget har detta gått lite längre och vi har ett mycket tydligt exempel på detta i vad som har hänt med Windows. Med andra ord, förutom att hantera teamets resurser erbjuder det en hel rad alternativ som kompletterar det och utökar dess funktionalitet. I det avseendet, Vi vill prata om de 5 grundläggande Windows-verktygen som alla användare bör känna till och använda, för en komplett upplevelse inom systemet.
Som vi vet har Microsofts operativsystem många alternativ och därför kommer vi här att prata om de som vi anser vara viktiga för alla som använder det.
Windows inbyggda alternativ
De som någon gång har installerat Windows från grunden vet att systemet senare behöver utrustas med några verktyg, som till exempel Office. Detta innebär dock inte att Windows inte innehåller inbyggda funktioner som är användbara och därför vill vi lyfta fram dem här. Ett mycket intressant fall som är relaterat till vårt tidigare exempel är att även om det inte finns ett komplett kontorsverktyg så finns det ett enkelt alternativ som Wordpad.
Således har Windows många inbyggda alternativ som kan vara okända och för vilka vi slutar använda tredjepartsalternativ i onödan. Likaså, Det finns oftast scenarier som vi kan lösa utan att göra installationer och på grund av vår bristande kunskap om systemet slutar vi med att använda andra alternativ.
I denna mening kommer vi härnäst att prata om de mest intressanta och användbara grundläggande Windows-verktygen för alla användare. Med dem kommer du att kunna få ut det mesta av operativsystemet, lösa problem och utföra olika uppgifter utan nedladdningar, installationer eller ytterligare betalningar.
De grundläggande Windows-verktygen du bör känna till
Uppgiftshanteraren
Task Manager är ett av de grundläggande och grundläggande Windows-verktygen. Dess funktion är att fungera som en övervakare av allt som händer med systemresurser, vilket involverar CPU, RAM, disk och nätverksanvändning. På så sätt representerar det här avsnittet det första området som vi måste granska om vi presenterar prestandaproblem på utrustningen.
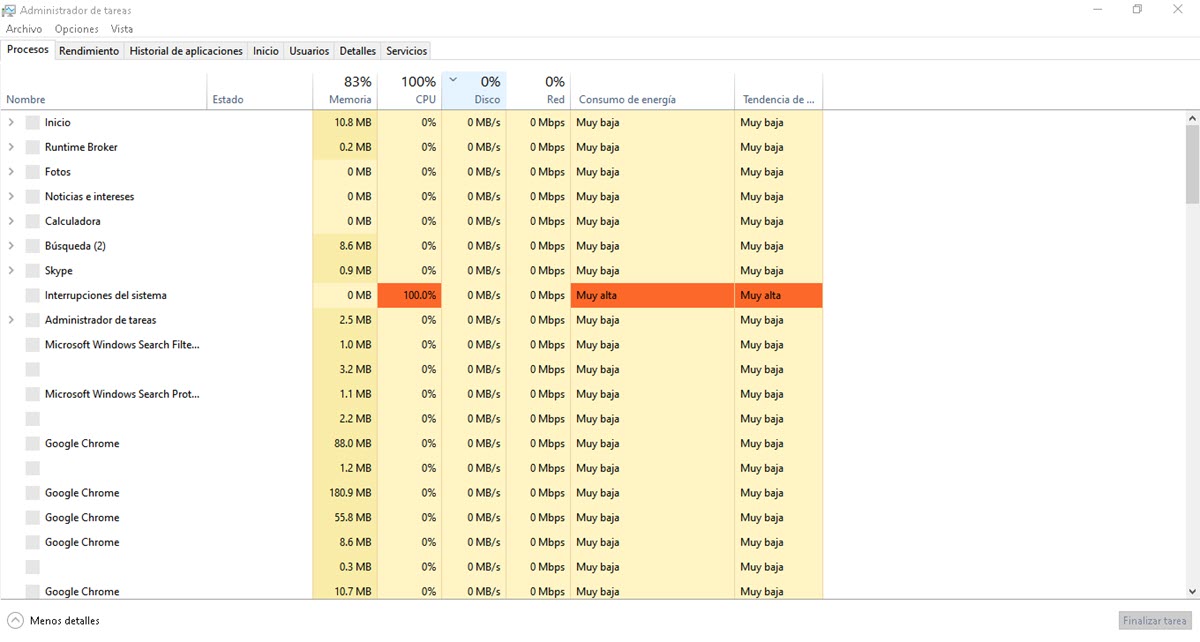
Den består av 7 flikar där vi kan se pågående processer, hårdvaruprestanda, applikationsexekveringshistorik, startprogram, användare, detaljer om de processer som exekveras och tillgängliga tjänster.. På det här sättet, om du har problem eller vill verifiera hur elementen relaterade till dessa avsnitt fungerar, öppna Aktivitetshanteraren. För att uppnå detta, högerklicka på verktygsfältet och välj sedan alternativet Aktivitetshanteraren.
Sökaren
Versioner före Windows 10 led alltid av att ha ett effektivt sökverktyg. Ändå, Just nu kan vi säga att det är ett mycket användbart och effektivt alternativ att hitta allt från filer på vår dator till OneDrive och även få resultat från webben.
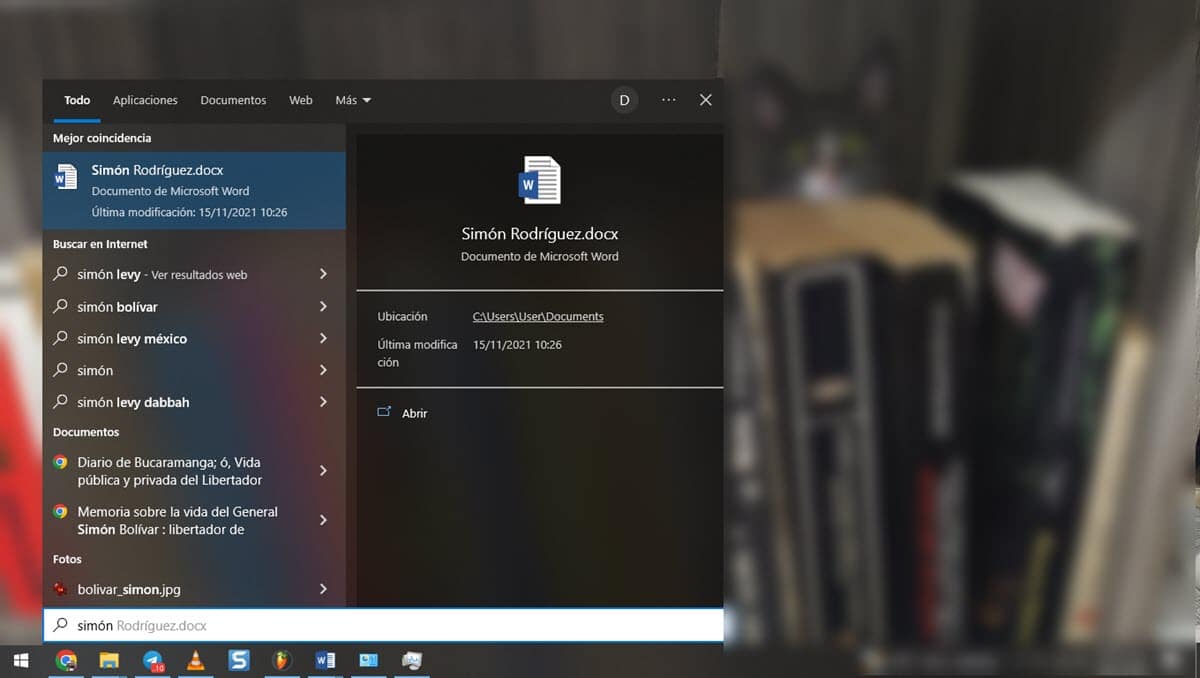
Det är väldigt enkelt att komma åt Windows-sökmotorn och det räcker med att öppna Start-menyn genom att klicka på eller från Windows-tangenten på tangentbordet och sedan skriva in nyckelordet för det du letar efter. Omedelbart kommer du att se förslagen visas på vänster sida och deras relaterade detaljer till höger.
trimning och anteckning
Ett annat av de mest intressanta verktygen som kan hjälpa oss i vissa scenarier är beskärnings- och anteckningsverktyget. Skärmdumpar har fått stor betydelse för tillfället, särskilt för skapandet av innehåll och genereringen av handledningar. Även om vi tidigare tog dem med Print Screen-tangenten, har vi för närvarande till vårt förfogande en stor katalog av applikationer som erbjuder oss mycket intressanta alternativ för denna uppgift.
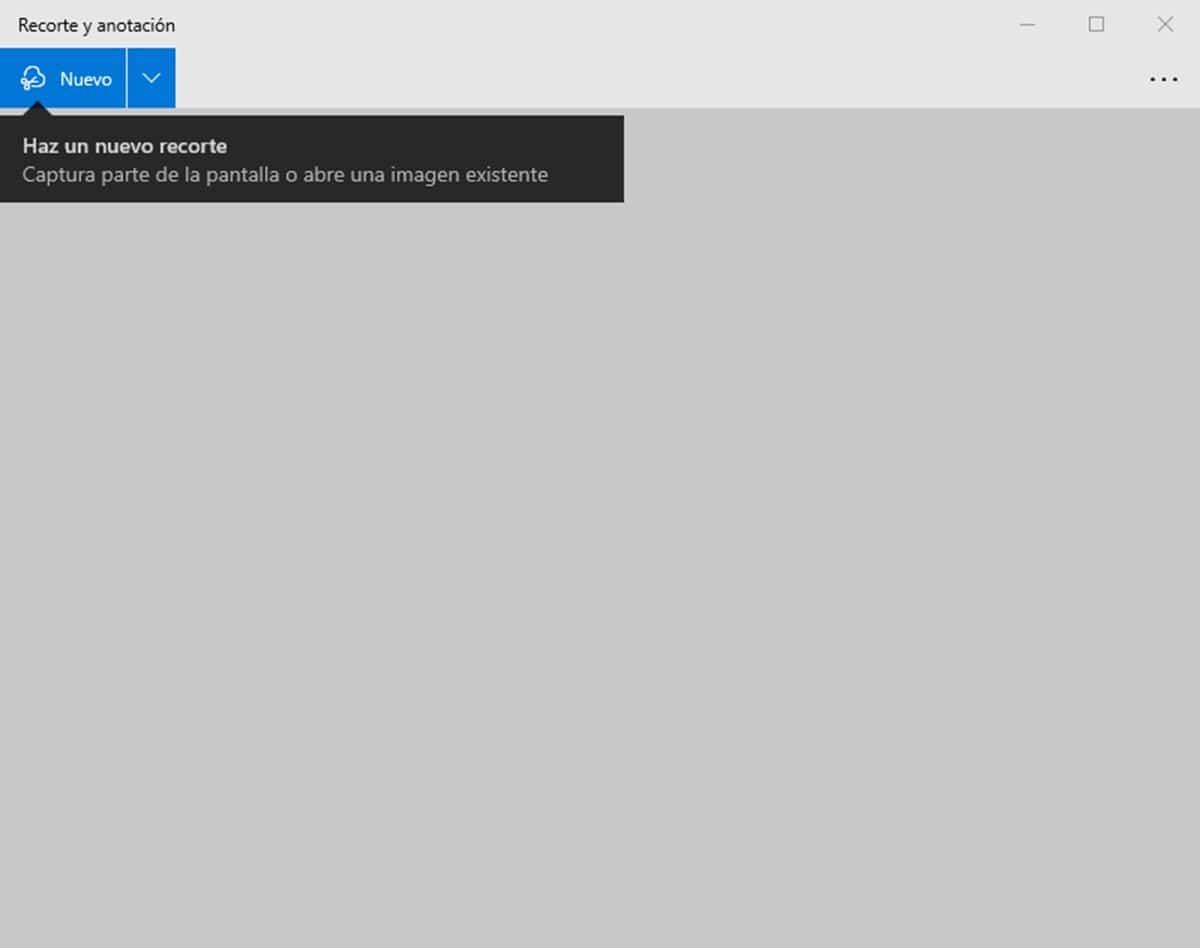
Så här tog Windows med Snipping-verktyget för att ge en lösning på ett alltmer återkommande behov i våra dagliga aktiviteter. Dess funktioner är verkligen grundläggande och det låter dig ta bilder av din skärm, lägga till pennanteckningar och även markera vilket område som helst.
Enhetshanteraren
Detta är ett av de grundläggande Windows-verktygen som alla återkommande användare av systemet bör känna till. Det här är ett avsnitt som syftar till att hantera hårdvaran som är ansluten till datorn, något som är ganska användbart om du vill veta om din dator har identifierat något element som du har anslutit korrekt.
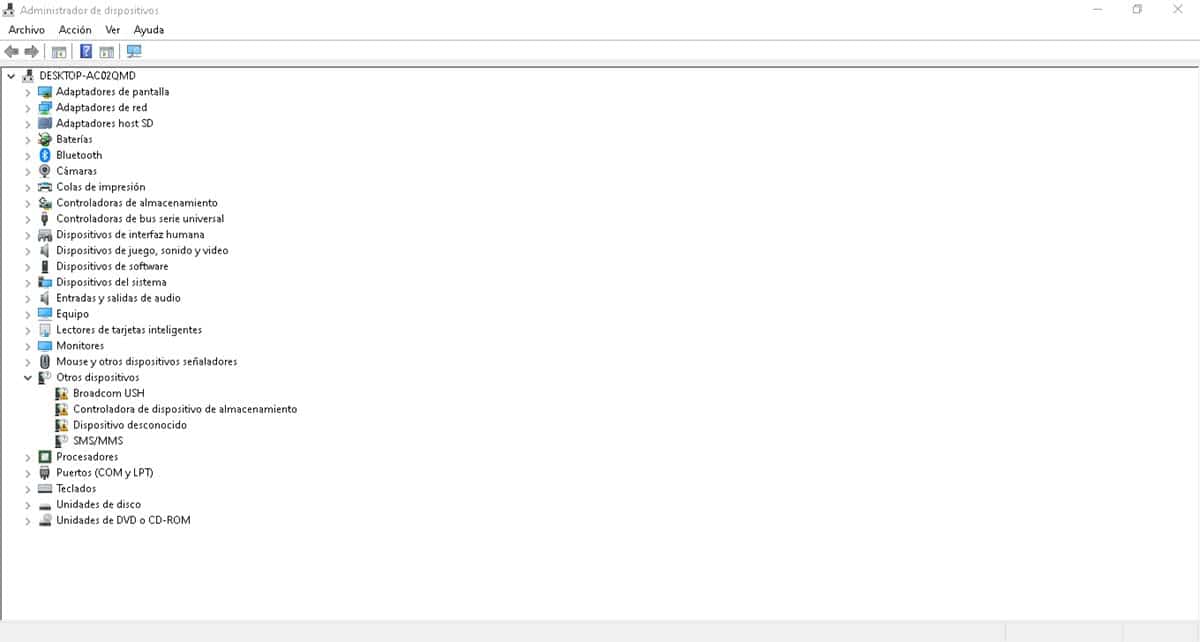
För att komma åt Enhetshanteraren, högerklicka bara på Start-menyn och klicka sedan på Enhetshanteraren. Detta kommer att visa ett litet fönster där du ser hårdvaran som är ansluten till datorn, uppdelad i olika kategorier. Om någon har problem kommer du att se det markerat med ett utropstecken.
Från det här avsnittet kan du också hantera allt som har med hårdvarudrivrutiner att göra, att kunna installera, avinstallera eller uppdatera dem.
Kör-fönstret
Körfönstret är ett alternativ som finns i Windows sedan dess första versioner och dess funktion är att ge ett snabbt sätt att köra program eller komma åt delar av operativsystemet. På detta sätt behöver du inte öppna Start-menyn eller komma åt en viss sökväg för att öppna någon del av Windows.
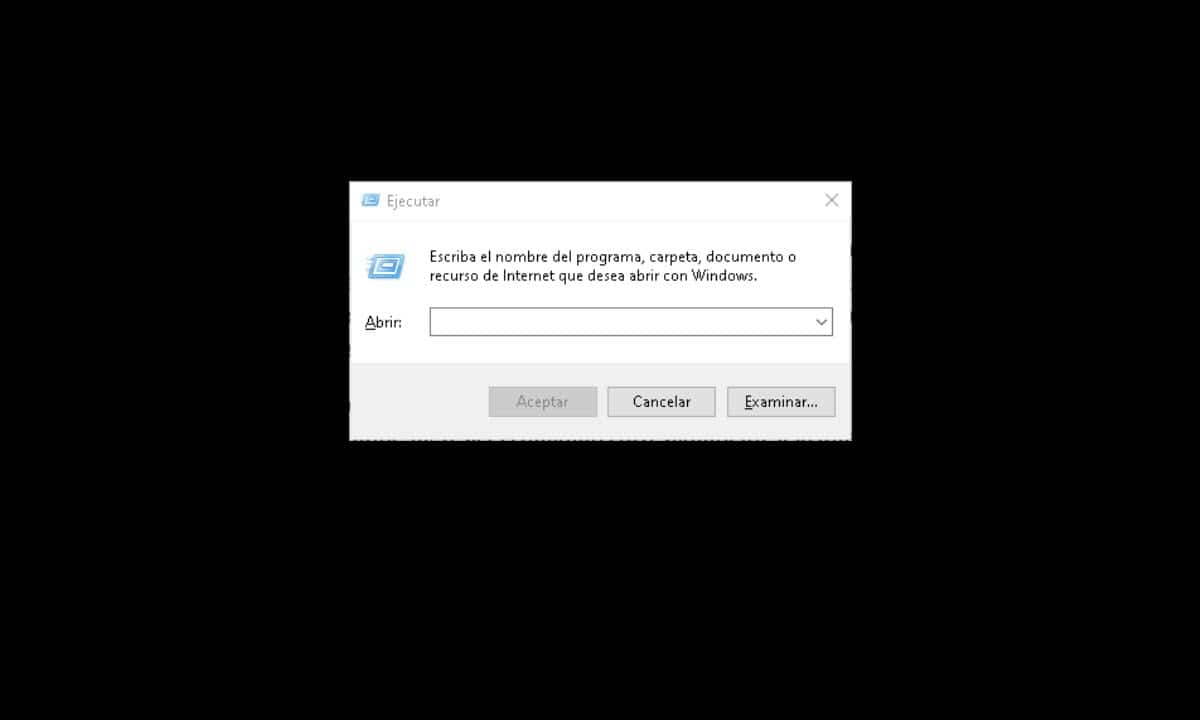
För att använda det här verktyget, tryck på tangentkombinationen Windows+R och du kommer att se det aktuella fönstret visas. Ange nu kommandot som motsvarar vad du vill göra och tryck på Enter. Om du till exempel vill gå till Nätverksanslutningar anger du NCPA.CPL eller om du behöver öppna Anteckningar skriver du bara Anteckningar och trycker på Retur.