
Om du funderar på att installera Windows 11, du kommer att vara intresserad av att veta hur du aktiverar TPM på din PC. Och det är att för att kunna använda den senaste versionen av Microsofts operativsystem är det absolut nödvändigt att ha ett TPM 2.0-chip.
Varför det behovet? Viktigast av allt är att detta är ett chip speciellt utformat för att förbättra datorkryptering, ett chip som inte alla lag har. Även de mest moderna. Det är mycket troligt att även om datorn du använder bara är 1 eller 2 år gammal så är den inte kompatibel med Windows 11 av denna anledning.
Först och främst kommer vi att förklara exakt vad TPM är och vad är dess användning. Först och främst måste det sägas att TPM står för Trusted Platform Module. På spanska, "trusted platform module". Det är just det vi pratar om: ett intressant säkerhetssystem för våra datorer.
Vad är TPM-chippet
Förklarat med några ord kan vi definiera TPM-chippet som en Microsoft-lösning som är en del av startprocessen för en dator och som är kapabel att skydda våra data, så att den lagrade informationen är säker från nyfikna ögon.
TPM-kretsarna är fysiskt åtskilda från huvudprocessorn, även om de är anslutna till datorns huvudkretsar. Den stora fördelen med detta är att känslig information lagras i datorns TPM, en ointaglig skans mot attacker som kan ha påverkat resten av laget. Även när datorn är infekterad med skadlig programvara eller virus, kommer dess grundläggande funktioner att vara säkra tack vare TPM.
Detta chip innehåller olika fysiska säkerhetsmekanismer såsom en kryptoprocessor. I själva verket är detta dess mest enastående funktion, vars huvuduppdrag är att lagra nycklar eller krypterad information om våra referenser. Å andra sidan, eftersom det är ett hårdvarubaserat chip, är det mycket svårare för en extern angripare att komma åt vår data, som inte kommer att lagras i minnet.
Sedan 2016 finns det kravet att installera TPM 2.0-chippet på alla enheter som kör Windows, även om den första versionen av TPM var tillräcklig fram till Windows 10. I fallet med Windows 11, som vi sa i början av inlägget, är det viktigt, eftersom vi kommer att behöva det för att installera operativsystemet. Dessa åtgärder är en del av Microsofts nya säkerhetspolicy, som även inkluderar lanseringen av Windows Defender och andra program.
Verkligheten är den detta chip kommer installerat i passivt tillstånd i många lag. Med andra ord: den kommer installerad från fabriken, men inaktiverad. För att kunna använda den måste du aktivera den manuellt, som vi förklarar nedan.
Hur man aktiverar TPM-chippet
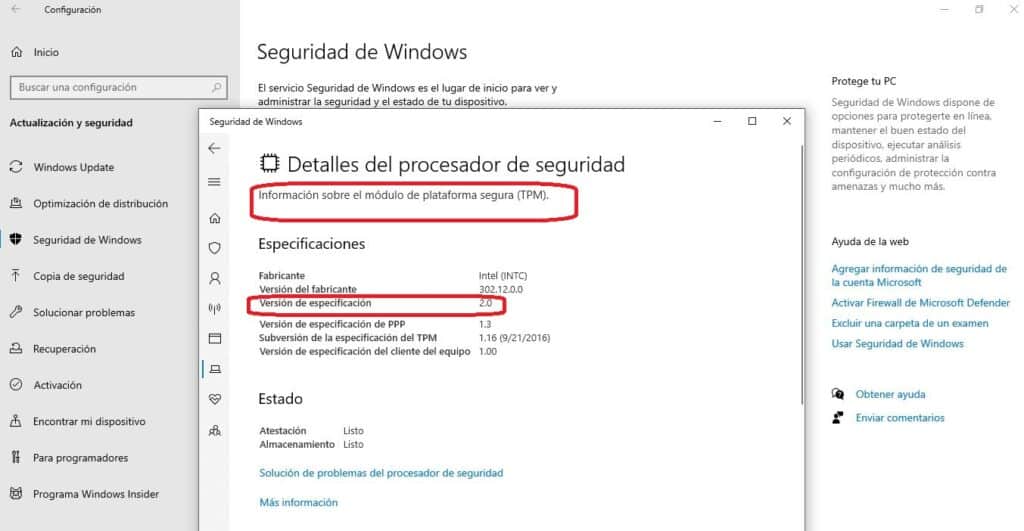
Det finns flera metoder för att aktivera TPM på din PC. Vi förklarar dem nedan. Det första steget bör vara att ta reda på vilken version vi har installerat på vår dator genom att följa dessa steg:
- Först går vi till menyn Hem.
- Sedan trycker vi på kugghjulsikonen för att öppna konfiguration.
- Där väljer vi alternativet Uppdatering och säkerhet.
- I den vänstra kolumnen klickar vi Windows-säkerhet.
- Sedan i alternativen Skyddsområden vi valde den av Enhetssäkerhet.
- Vi väljer Säkerhetsprocessor, där alla detaljer visas (se bilden ovan).
Om vi, när vi utför dessa steg, inte hittar avsnittet Säkerhetsprocessor i sikte, kommer det att innebära att TPM för vår dator är inaktiverad.
För att vara mer säkra kan vi använda en annan metod: öppna startmenyn och skriv texten i den tpm.msc. Ett program med det namnet visas. När vi öppnar den kan vi hitta två resultat:
- visa resultatet "Ingen kompatibel TPM hittades", vilket innebär att det kommer att vara nödvändigt att installera den.
- Dyka upp TPM-information. Det betyder att det är installerat, även om det är möjligt att det är inaktiverat och du måste aktivera det manuellt.
Manuell aktivering i UEFI BIOS
För att aktivera TPM på din PC, när vi har verifierat att den redan är installerad på datorn, måste vi se till att vårt moderkort har TPM-kontakten och att vi har en BIOS UEFI typ. När dessa kontroller har gjorts är metoden att följa denna:
- Innan vi börjar måste vi stäng av datorn och slå på den igen.
- När uppstarten är igång kommer någon gång en skylt som talar om för oss Tryck på X* för att gå till Setup. Det är nyckeln som gör att vi kommer åt BIOS.
- Väl inne i BIOS måste du leta efter TPM-delen, som vanligtvis finns i säkerhetsdelen.
- Slutligen aktiverar vi alternativet och sparar ändringarna innan vi avslutar.
(*) Detta «X» kan vara vilken annan tangent som helst. Det kan vara till exempel Del, F8, F9 ó F12, beroende på vad vårt BIOS är.