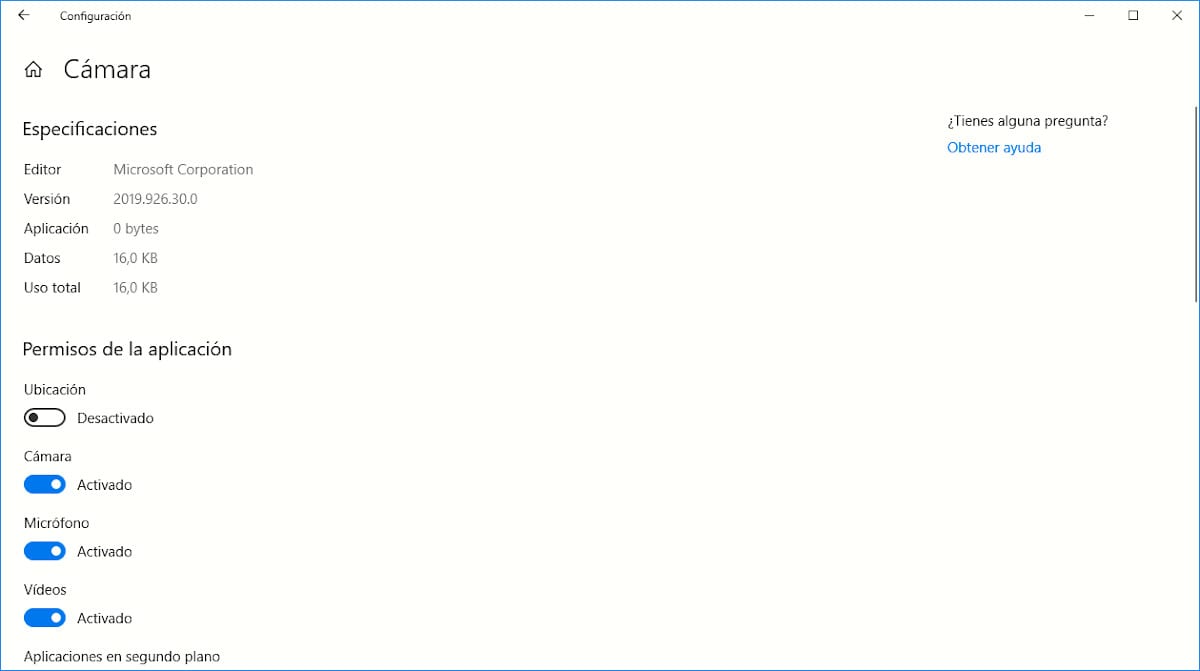
Visst vid mer än ett tillfälle, när du installerar en applikation på din mobila enhet, har du verifierat hur den ber dig om en serie behörigheter för att få åtkomst till kameran, mikrofonen, lagringssystemet ... I de flesta fall, beroende på typ av ansökan, utan det tillståndet är det inte möjligt för det att fungera.
På Windows, precis som på macOS, operationen är densamma. Till exempel: om vi laddar ner ett program för att visa bilder på vår hårddisk, måste det ha tillgång till vårt bibliotek utan det kan inte visa bilder. En kartapplikation måste ha tillgång till vår plats. Och så många fler exempel.
Det är dock troligt att vi under installationen av programmet inte brydde oss om att kontrollera vilka behörigheter vi har accepterat för att ansökan ska fungera. Det är troligt att vi, genom att inte läsa behörigheterna noggrant, har gett tillstånd till ett spel att ha tillgång till våra kontakter Kontakter? Så att?
Jo det är det, inte alls. Spelet behöver inte komma åt våra kontakter när som helst för att fungera, så det enda syftet är att samla in personuppgifter. Om vi ställs inför den här typen av spel eller applikationer är det inte nödvändigt att ändra behörigheterna, det bästa vi kan göra är att ta bort det direkt från vår hårddisk, eftersom nämligen vad mer data du kan samla in.
Ändra appbehörigheter i Windows 10
Att ändra behörigheterna för applikationerna är användbart, till exempel för att begränsa batteriförbrukningen för vissa applikationer när vi använder Windows 10 på en bärbar dator. Om vi behöver konsultera en kartapplikation, för att mäta avstånd och vi inte vill att vår kontinuerliga plats ska nås, kan vi begränsa åtkomsten till den. För att kontrollera och ändra behörigheter som applikationer har som vi har installerat måste vi utföra följande steg:
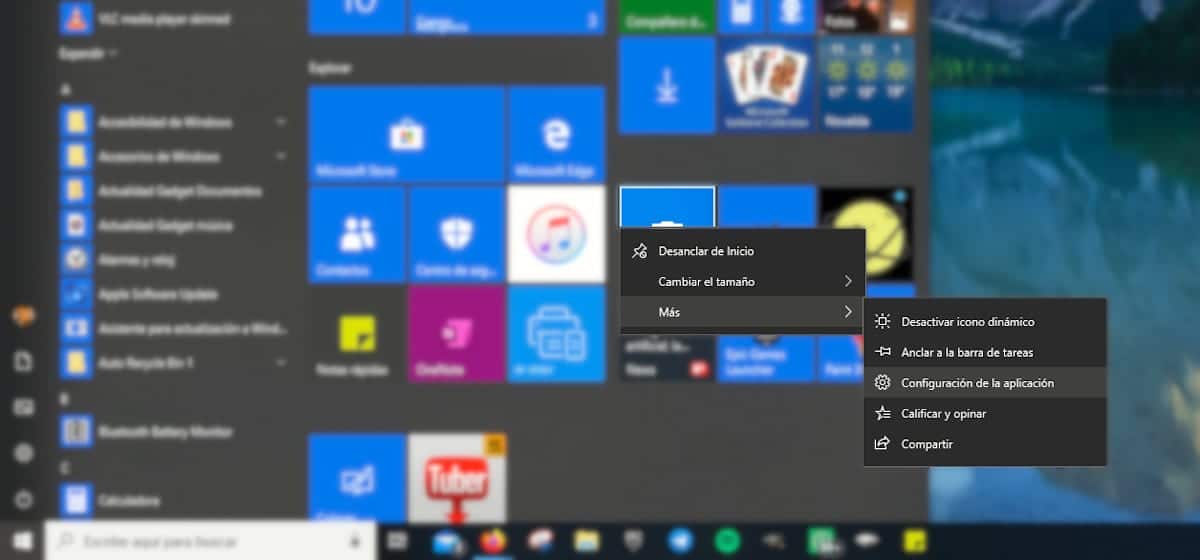
Först och främst placerar vi musen över applikationen från vilken vi vill veta den informationen och klickar på musens högra knapp.
I det här fallet har vi använt applikationen Kamera. För att komma åt applikationsbehörigheterna kommer vi till undermenyn Mer och klicka på Applikationsinställningar.
I nästa fönster visas behörigheterna som programmet har. Som vi kan se i detta exempel, Jag har inaktiverat åtkomst till platsen från min dators kamera, så om jag tar ett foto sparas inte koordinaterna.