
I Windows 10 finns en standardlayout för pekaren. Så på skärmen ser vi pekaren som standard. Även för användare som vill är det möjligt att ändra detta utan för mycket besvär. Operativsystemet i sig ger oss denna möjlighet från konfigurationen. Så du kan ändra design eller storlek. Något som kan vara användbart för människor som ser den här pekaren fel.
Det är en aspekt som vi kan personifiera därför på ett mycket bekvämt sätt. Detta är möjligt i alla versioner av Windows 10 som för närvarande är tillgängliga. Så om du funderade på hur det kan ändras kommer vi att berätta om det nedan.
Dessutom tillåter Windows 10 också användare laddar ner mönster för pekaren om de vill. Allt du behöver göra är att söka efter alternativ online och sedan installera dem på din dator med hjälp av tillgänglighetsmenyn. Men det är något som kommer att ta mer tid under alla omständigheter, i många fall kan du ladda ner dem på många webbsidor, som DeviantArt, tillgänglig denna länk. Du kan välja de mest originella mönster som ska användas som pekare i Windows 10.

Men om du vill kunna ändra denna design på datorn utan att behöva installera någonting, vi visar dig alla stegen nedan. De har inte för mycket komplikationer. Så du kan välja en design som bäst passar pekaren för din dator. Windows 10 tillåter en redesign förutom att ändra storlek. Så vi kan anpassa det här utseendet utan krångel.
Ändra pekarlayouten
Det första vi måste göra i det här fallet, som vanligt i dessa situationer, är ange Windows 10-inställningar. Av de avsnitt som visas på skärmen är det som intresserar oss tillgänglighet. Sedan, när vi är i det här avsnittet, måste vi titta på kolumnen som visas på vänster sida av skärmen med olika alternativ.
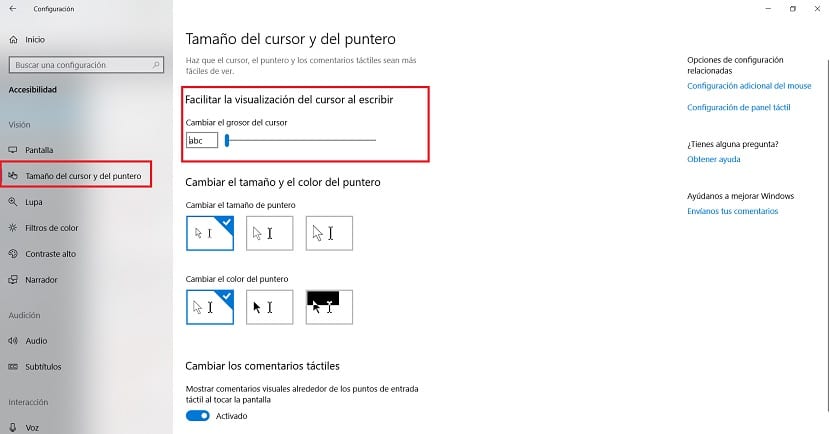
Där ett av alternativen som visas det heter Cursor and Pointer Size. Det är i detta vi måste klicka. Därefter visas de olika sektionerna som hör till detta avsnitt i mitten av skärmen. Det första vi ser är en stapel för att bestämma pekarens storlek. Så du kommer att kunna få det att se större eller mindre ut. Om du har problem med att se det på skärmen har du inga problem att göra det större. Den kan anpassas till varje användares behov i detta avseende. Välj den storlek som passar dig bäst.
Nedanför detta avsnitt hittar vi ett annat avsnitt. Detta avsnitt kallas för att ändra pekarens storlek och färg. I det, som vi kan härleda från namnet, tillåter Windows 10 oss att ändra både storlek och färg på pekaren i fråga. Vi hittar en serie mönster som kommer som standard på datorn. Frågan är att välja den som bäst passar det du letar efter.
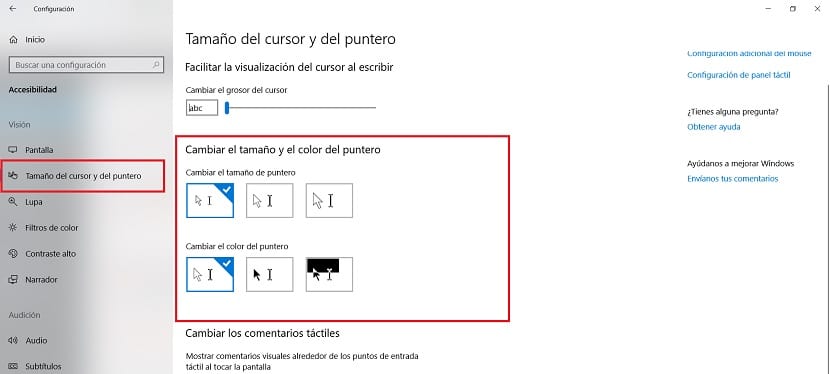
Därför är det bra att prova dessa olika mönster, för att se vilken som är bekvämare för dig och ger dig bättre synlighet. Det första alternativet är det normala, vilket är det du redan använder i Windows 10. Så det är den vita pekaren med svarta kanter. För det andra har du markören i svart med vita kanter. Med ett annat alternativ kan du placera markören helt svart. Det bästa är att du tittar på hur de ser ut på din skärm, för att kunna välja den som bäst passar det du letade efter.
På detta sätt, du har redan ändrat pekarens design på din dator. Du kan ändra det när som helst, både design och storlek, genom att följa dessa steg. Så du kommer inte att ha några problem om du inte är helt nöjd när som helst.